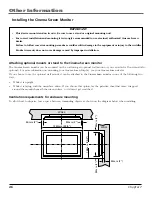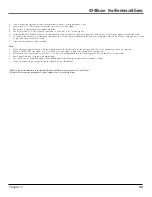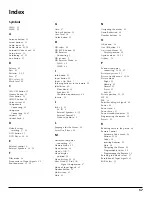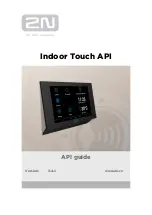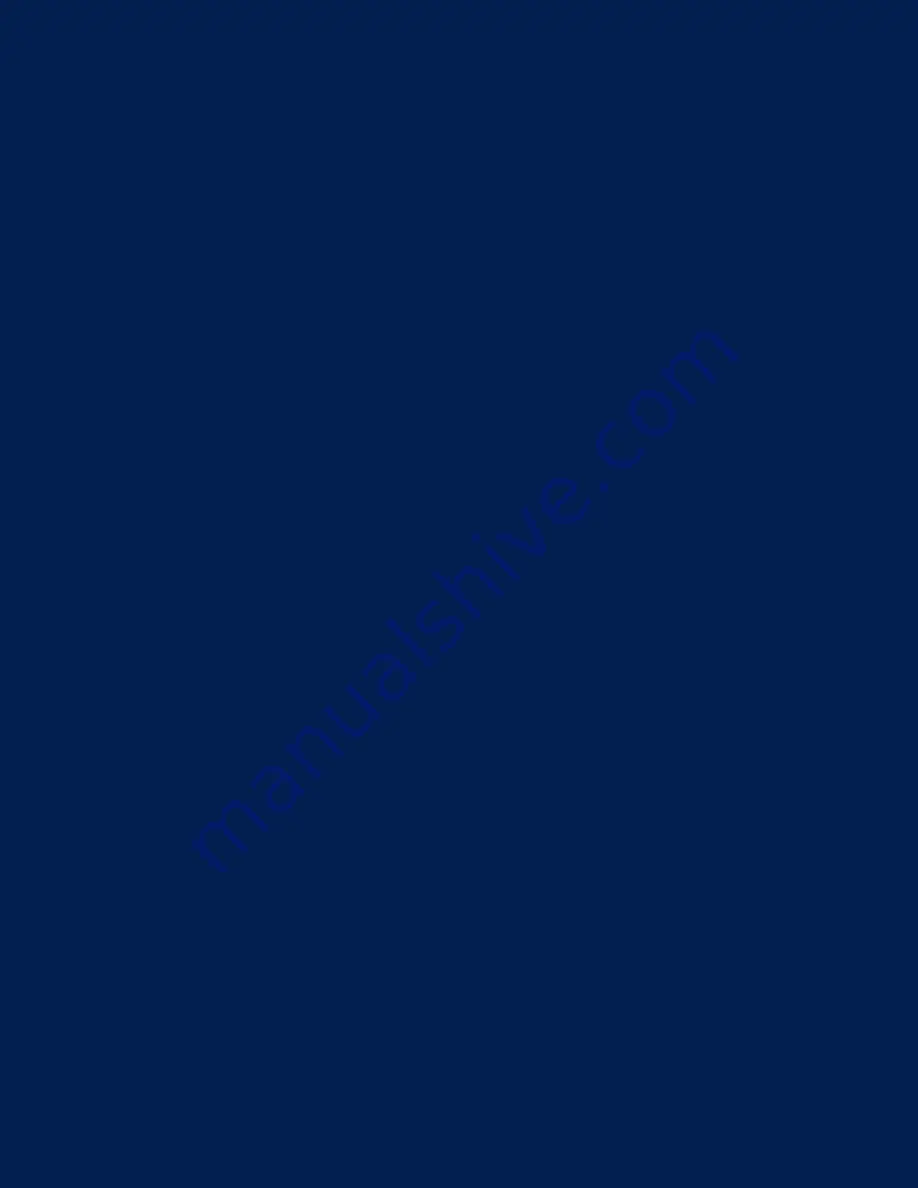
10330 N. Meridian St.
Indianapolis, IN 46290
©2001 Thomson multimedia Inc.
Trademark(s) ® Registered
Marca(s) Registrada(s)
Printed in USA
TOCOM 15739310
Please do not send any products to the address listed in this manual or on the carton. This will only add delays in service for your product.
Thomson
multimedia
Inc.
Summary of Contents for Scenium PHD50300
Page 1: ... PHD50300 ...
Page 2: ......
Page 22: ...This page intentionally left blank ...
Page 61: ......