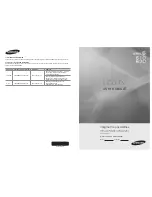Remote control
POWER
: Power on/off button, press once to turn the TV on and press
again to turn the TV off.
MUTE:
Press this button to mute or restore sound.
MTS/AUDIO
: When stereo program is received, press this key to
switch sound system between mono and stereo.
When SAP program is received, press this button to switch sound
system between mono and SAP
When stereo and SAP program is received, press this key to switch
among mono, stereo and SAP.
Press this key to show the list of audio languages available for the
current channel in ATSC.
ASPECT
: Press to adjust picture ratio.
PMODE
: Select picture mode.
SMODE
: Select sound mode.
0-9
: Select and switch to a channel using 0 - 9.
-/--
:
Switch the program digit.
: Switch back and front between the current and previous channels.
DISPLAY:
Display TV information.
EPG
:
Enter electronic program guide
AUTO
: Adjust the picture automatically in pc mode.
RED, GREEN, YELLOW, CYAN
:
This button is not available.
SLEEP
: Set the sleep timer.
SOURCE
: Press to change signal source.
ENTER
: Enter the selected option or perform the selected operation.
MENU
: Press this button to enter the main menu.
EXIT
: Exit the OSD (On-screen display).
CH+/CH-
: Change the channel.
CC
: Press this key to select the CC ,ON or OFF mode and CC on Mute .
INFO
: Display some information of current program in TV mode.
VOL+/VOL-
: Adjust the volume.
FAV
: Switch between custom set "Favorite List"
F.LIST
: Press this key to display the Favorite List mode.
C.LIST
: Press this key to display the channel list mode.
17