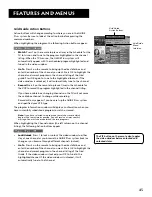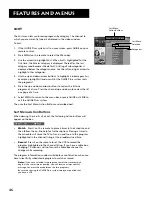31
Features and menus
Picture Presets
Displays a choice list that lets you select one of four
preset picture settings:
Bright Lighting
,
Normal Lighting
,
Soft Lighting or
Personal Picture Presets
. Choose the setting that is best for your viewing
environment and edit your Personal Picture Preset.
Auto Color
Displays a choice list that lets you turn on the feature that
automatically corrects the color of the picture. (This is especially useful for
tracking realistic flesh tone colors as you switch from channel to channel.)
Choose
On
or
Off
, depending on your preference. It’s your choice.
Color Warmth
Displays a choice list that lets you set one of three
automatic color adjustments:
Cool
for a more blue palette of picture
colors;
Normal
; and
Warm
for a more red palette of picture colors. The
warm setting corresponds to the NTSC standard of 6500ºK.
Video Noise Reduction
Displays a choice list that lets you turn on the
feature that automatically reduces noise from the picture.
Screen Menu
Closed-Caption Display
Displays a choice list that lets you choose the
way closed captioning information is shown on the screen.
Off
No captioning information displayed.
On
Captioning information shown always, when available.
On When Sound is Muted
Displays captioning information, when
available, whenever the TV’s sound is muted by pressing the MUTE
button. The captioning information is not displayed when the sound
is not muted.
Closed-Caption Mode
Displays a choice list that lets you choose which
captioning mode is used for displaying captioning information.
Menu Language
Displays a choice list that lets you select your preferred
language for the menus:
English
,
Spanish
or
French.
Adjust Projection TV
Lets you adjust the TV’s three colors. Selecting
Green Centering
brings up a control panel that lets you center the green
projection tube on the screen. Selecting
Red Convergence
or
Blue
Convergence
lets you align the red and blue projection tubes.
Using Closed Captioning
Many programs are encoded with closed captioning information, which
lets you display the audio portion of a program as text on the TV screen.
Closed captioning is not available on all channels at all times. Only specific
programs encoded with closed captioning information are applicable.
When a program is closed captioned, the letters CC are displayed in the
channel marker.
MAIN MENU
1 Audio
2 Picture Quality
3 Screen
4 Channel
5 Time
6 Parental Control
7 GUIDE Plus+ Menu
8 Setup
0 Exit
SCREEN
1 Closed-Caption Display
2 Closed-Caption Mode
3 Menu Language
4 Adjust Projection TV
0 Exit