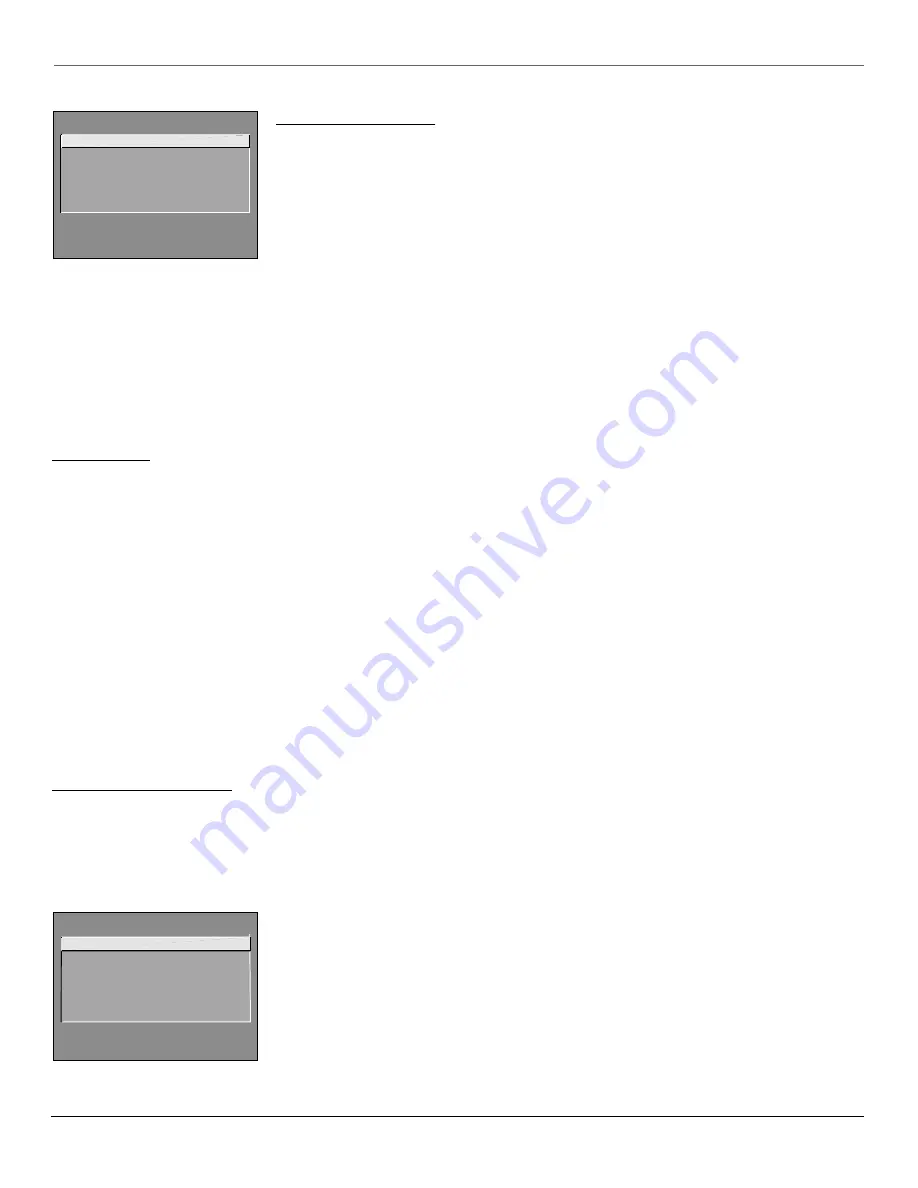
Chapter 4
23
Using the TV’s Menu System
SCREEN
1 Closed-Caption Display
2 Closed-Caption Mode
3 PIP Closed-Caption Display
4 PIP Closed-Caption Mode
5 Menu Language
0 Exit
Picture Quality Menu
Basic Picture Controls
Displays the five slider controls for adjusting the way the picture looks.
Contrast
Adjusts the difference between the light and dark areas of the picture.
Color
Adjusts the richness of the color.
Tint
Adjusts the balance between the red and green levels.
Black Level
Adjusts the brightness of the picture.
Sharpness
Adjusts the crispness of the picture.
When exiting this menu, the
Save Personal Picture Preset
choice list appears. You can choose either
Yes
or
No
. If you save the settings, the TV stores them so you can re-select them quickly if someone changes the
settings.
Note: You can change the picture controls for each component connected to your Video, Y, P
B
, P
R
and S-Video jacks on the
back of your TV. The next time you tune to that component, the picture changes to the settings you created previously.
Picture Presets
Lets you select one of three preset picture settings:
Bright Lighting
,
Normal Lighting
,
Soft
Lighting or Personal Picture Preset
. Choose the setting that is best for your viewing environment.
Auto Color
Lets you turn on the feature that corrects the color of the picture. Choose
On
or
Off
.
Color Warmth
Displays a choice list that lets you set one of three automatic color adjustments:
Cool
for a
more blue palette of picture colors;
Normal
; and
Warm
for a more red palette of picture colors.
Screen Menu
Closed-Caption Display
Lets you choose the way closed captioning information is shown on the screen.
Off always
No captioning information is displayed.
On always
Captioning information is shown always, when available.
On when sound is muted
Captioning information is shown, when available, whenever the TV’s sound is muted. The captioning information is
not displayed when the sound is not muted.
Closed-Caption Mode
Lets you choose which captioning mode is used for displaying captioning information.
PIP Closed-Caption Display
Lets you choose the way PIP closed-caption is shown on the screen.
Off always
No PIP closed-captioning information is displayed.
On always
PIP closed-captioning information is always displayed.
Alternate with PIP button
Captioning information is shown, when available, when you press the PIP button on the remote with the PIP
window on the screen.
PIP Closed-Caption Mode
Lets you choose which PIP closed-captioning mode you want to use to display PIP closed-captioning information.
Menu Language
Lets you select your preferred language for the menus:
English
,
Spanish
or
French.
Picture Tilt
Your TV has an extra large picture tube that makes it vulnerable to the effects of the Earth’s magnetic field. You may need to adjust the
picture tilt.
Using Closed Captioning
Many programs are encoded with closed-captioning information, which lets you display the audio portion of a program as text on the TV screen.
Closed captioning is not available on all channels at all times. When a program is closed captioned, the
CC
icon is displayed in the channel banner. See
Chapter 3 for more information about the channel banner.
NOTE: NOT ALL BROADCAST SERVICES ASSOCIATED WITH THIS PRODUCT, SUCH AS THE ELECTRONIC PROGRAM GUIDE SERVICE, ARE CURRENTLY AVAILABLE
OUTSIDE THE UNITED STATES AND CANADA. PLEASE CHECK WITH YOUR LOCAL DEALER OR BROADCASTER FOR CURRENT AVAILABILITY OF SUCH SERVICES.
PICTURE QUALITY
1 Basic Picture Controls
2 Picture Presets
3 Auto Color
4 Color Warmth
0 Exit
Closed-Caption Modes
The TV offers eight closed-captioned modes, including four text modes.
To set the
Closed-Caption Mode
:
1.
Select
Screen
from the Main menu.
2.
Highlight
Closed-Caption Mode
and press OK (the
Closed-Caption Mode
appears).
3.
Highlight your choice and press OK (the
Screen
menu appears again).
Note: The Text modes cover nearly half of the picture on the screen to display the closed-captioned text. Most broadcasters
use the CC mode, which displays a few lines of captions at a time.






















