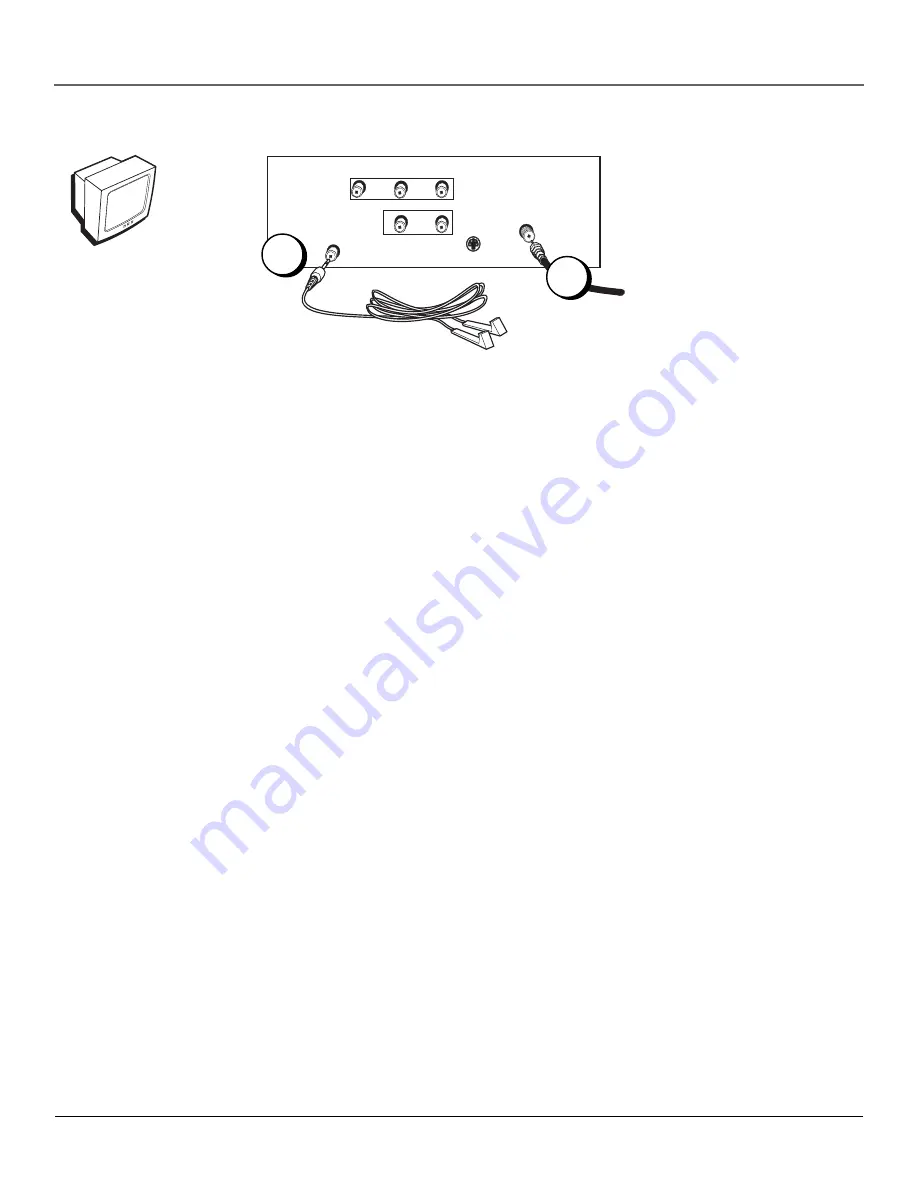
Chapter 1
9
Connections & Setup
TV (back panel)
CABLE/
ANTENNA
VIDEO
R
L / MONO
S-VIDEO
AUDIO
R
L
IN
OUT
G-LINK
From Cable,
Cable Box,
or Antenna
1
TV
2
Connection: TV Only
1.
Connect the TV to your cable or antenna
Connect the coaxial cable from your cable or antenna to the CABLE/ANTENNA jack on the back
of your TV.
Go to page 14
2.
If you’re connecting a cable box, connect the G-LINK cable
A. If you haven’t already done so, remove the Demo Pin from the G-LINK jack.
B. Connect the G-LINK cable to the G-LINK jack on the TV. Next step, place the wands of the
G-LINK cable to the cable box (instructions are on p. 13).
Go to page 13












































