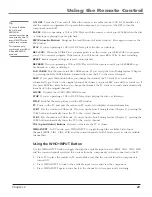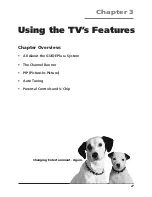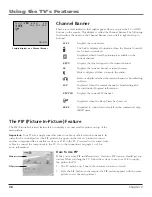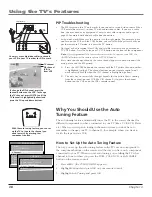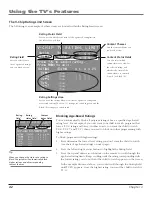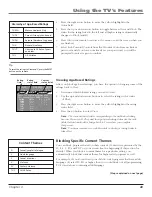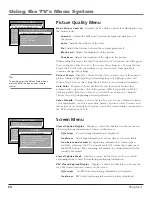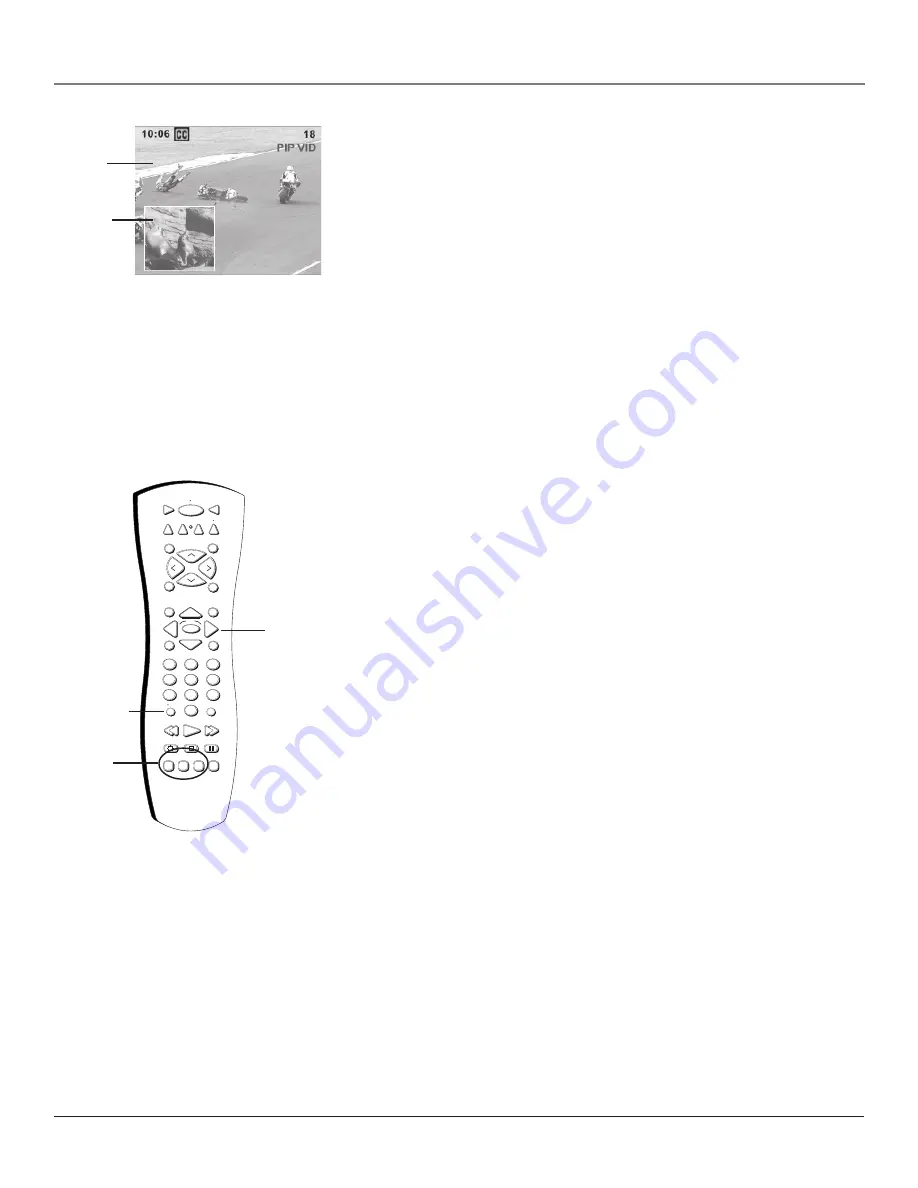
Using the TV’s Features
Chapter 3
37
The buttons on the remote control that
operate the PIP feature include: the four
arrow buttons, CH CTRL, PIP, and SWAP.
Arrow
buttons
STOP
PAUSE
TV
ON OFF
AUX
DVD
SAT CABLE
PIP
SWAP
RESET
CH CTRL
PLAY
FORWARD
REVERSE
SOUND
GO BACK
CH
+
CH
-
V
O
L
V
O
L
SKIP
MUTE
INFO
MENU
OK
CLEAR
GUIDE
ANTENNA
1
2
3
4
5
6
7
8
9
0
WHO INPUT
VCR1
VCR2
REC•VCR+
PIP
buttons
3.
Turn on the VCR.
4.
If the picture gets fuzzy, press the TV/VCR button on the VCR.
5.
To see a different picture in the PIP window:
•
Press the TV button on the remote control.
•
Press the WHO•INPUT button on the remote until you see the picture
that’s coming from the VCR (
PIP VID
appears on the screen).
6.
To change the picture in the PIP window, you need to change the channel
on the VCR because the VCR is the second signal source.
Press the channel buttons on the VCR or on the VCR’s remote control.
7.
To change the channel in the main picture, press CH CTRL until the main
channel number appears highlighted (yellow). Press the channel up or
down button on the remote control.
Note:
Channel up and down won’t work correctly when the VID
channel is highlighted (yellow).
PIP Buttons: General Explanation
The buttons on the remote control that you’ll use for the PIP feature are
explained below:
PIP
Press the PIP button to make the PIP window appear on the screen. Press
PIP again to remove the window.
Note:
If you selected Alternate with PIP button in the PIP Closed-
Caption Display menu, press the PIP button when the PIP window is on
the screen to see closed-captioning in the PIP window.
Arrow buttons (left, right, up, and down)
Move the PIP window to
different areas of the screen.
CH CTRL (channel control)
Lets you switch channel control between the PIP
window and the main picture. To determine whether the remote control is the
PIP picture or the main picture, look at the TV screen: the yellow channel
number is the one you are controlling. Press CH CTRL to change which picture
you’re controlling.
SWAP
Switches, or “swaps,” where the two pictures appear on the TV screen.
The smaller PIP picture swaps to the main screen and the main picture goes to
the little PIP window.
WHO•INPUT
button
Picture
from VCR
Picture
from TV