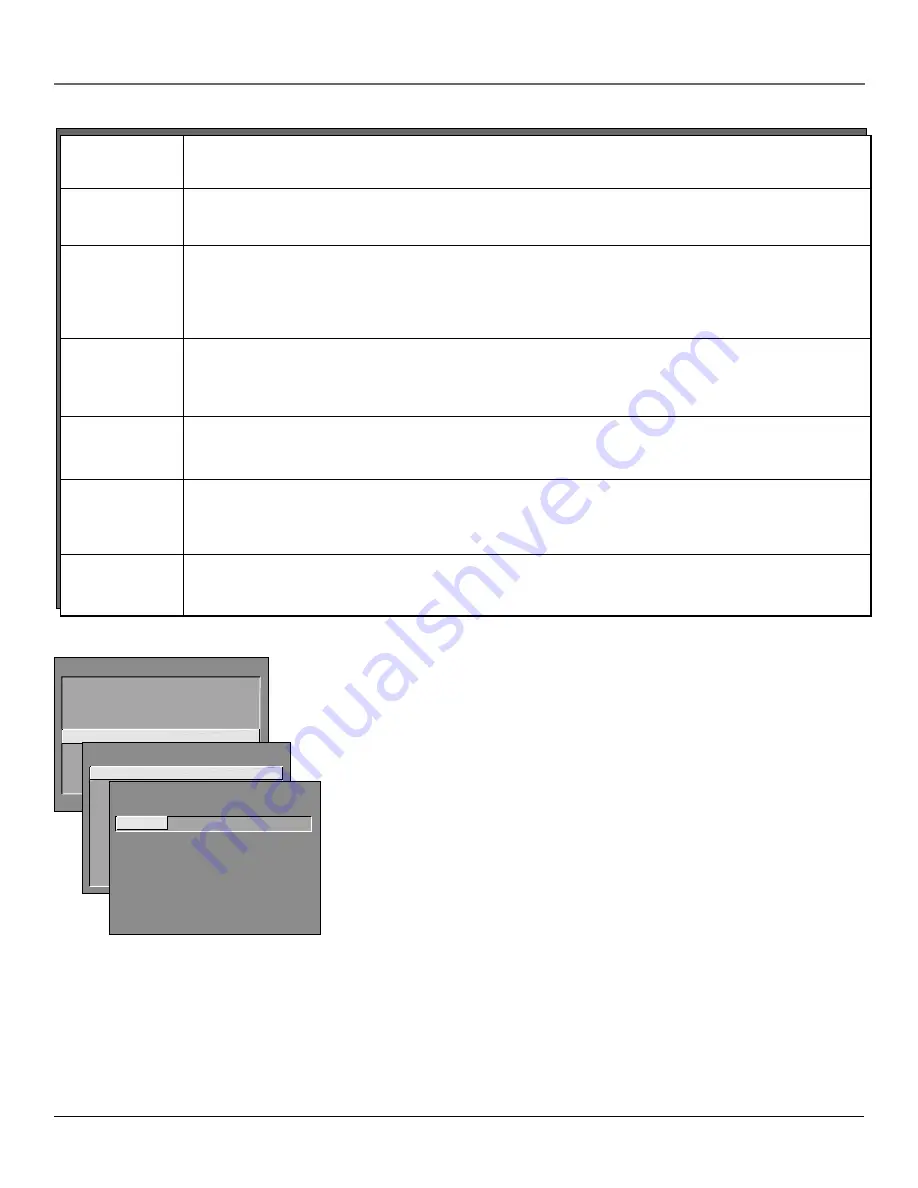
Using the TV’s Features
Chapter 3
39
Mature Audience Only
. Specifically designed to be viewed by adults and may be unsuitable for children
under 17. It contains one or more of the following content themes: crude indecent language (L), explicit
sexual activity (S), or graphic violence (V).
Parents Strongly Cautioned
. Contains some material that many parents would find unsuitable for children
under 14. Parents are strongly urged to exercise greater care in monitoring this program and are cautioned
against letting children under the age of 14 watch unattended. This program contains one or more of the
following content themes: intensely suggestive dialogue (D), strong coarse language (L), intense sexual
situations (S), or intense violence (V).
Parental Guidance Suggested
. Contains material that parents may find unsuitable for younger children. Many
parents may want to watch it with their younger children. The program contains one or more of the following
content themes: some suggestive dialogue (D), infrequent coarse language (L), some sexual situations (S), or
moderate violence (V).
General Audience
. Most parents would find this program suitable for all ages. It contains
little or no sexual dialogue (D) or situations (S), no strong language (L), and little
or no violence (V).
Directed to Children 7 years and older
. Designed for children ages 7 and above. It may be more
appropriate for children who have acquired the developmental skills needed to distinguish between make-
believe and reality. Themes and elements in this program may include mild fantasy violence (FV) or comedic
violence, or may frighten children under the age of 7.
All Children
. Themes and elements in this program are designed for a young audience, including children
from ages 2-6. It is not expected to frighten younger children.
TV-Y
Age-Based
Rating
Description and Content Themes for Age-Based Ratings
TV-MA
TV-14
TV-PG
TV-G
TV-Y7
V-Chip TV Rating Limit
The
V-Chip TV Rating Limit
lets you decide which TV programs can and cannot
be viewed.
To set TV programming limits:
1. Choose
Parental Controls
from the Main menu. If Parental Controls have
previously been locked, you must enter your password. If they are not
locked, you will get a message reminding you that your limits will not be
effective until you lock Parental Controls.
2.
Press MENU to continue.
3.
Highlight and select
V-Chip TV Rating Limit
.
4. Once you get to the
V-Chip TV Rating Limit
screen, use the arrow buttons
and OK on your remote to change the status of a TV program rating or
content theme from
View
to
Block
.
The following sections give you more details about how to change the status of
TV program limits.
TV MAIN MENU
1 Picture Quality
2 Screen
3 Channel
4 Time
5 Parental Controls
6 GUIDE Plus+ Menu
7 Setup
0 Exit
PARENTAL CONTROLS
1 V-Chip TV Rating Limit
2
V-Chip Movie Rating Limit
3
V-Chip Unrated Program Block
4 Channel Block
5 Front Panel Block
6 Lock Parental Controls
0
Exit
- - Content - -
V-CHIP TV RATING LIMIT
Rating
Status
TV-MA
VIEW
^
D L S V FV
V V V
RATING
STATUS
TV-MA
View
TV-14
View
TV-PG
View
TV-G
View
TV-Y7
View
TV-Y
View
D L S V FV
V V V
V V V V
V V V V
V
Press ^/v to select rating.
Press MENU to exit.
















































