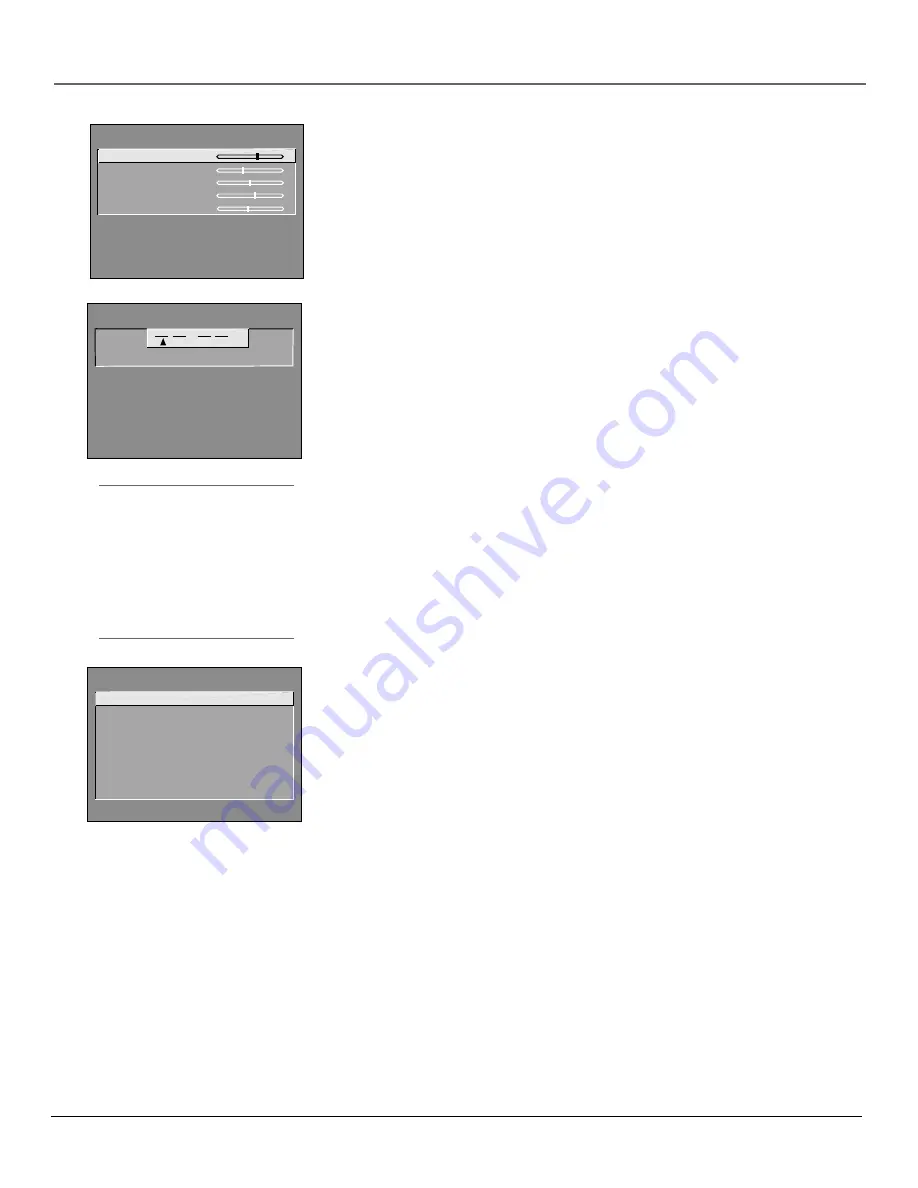
Chapter 3
41
Using the TV’s Menu System
Sliders
Sliders are used to make adjustments to a particular control.
To use a Slider in a menu:
1.
Press the up or down arrow button to select the slider control for the
feature you want to adjust.
2.
Press the right or left arrow button to adjust the indicator line on the slider.
Numeric Entry
A numeric entry control panel is used to enter numbers or letters.
A pointer appears underneath the column you are changing.
1.
Use the digits to enter a number in the column above the pointer.
2.
Press the right arrow button to move to the next column, then use the digits
to enter a number.
3.
When you have finished entering information, press MENU or OK.
BASIC PICTURE CONTROLS
Contrast
Color
Tint
Black Level
Sharpness
Press MENU to exit.
SET TIME
:
AM
Enter 01 to 12 for the hour.
Press MENU to exit.
Tip
If the control panel is not set to the
current time, use the arrows to go
back over the columns and the digits
to make changes.
You can also enter numbers by using
the up and down arrows on the
remote.
CLOSED-CAPTION MODE
1 CC1
2 CC2
3 CC3
4 CC4
5 Text 1
6 Text 2
7 Text 3
8 Text 4
Choice Lists
Choice lists are used to choose a particular setting from a list. When the choice
list appears, the highlighted item is the one that is currently selected, or “in
use.”
Highlight a choice on a menu and press OK to select that choice. You will then
return to the previous screen.
Now that you know how to access the menus and adjust the control panels the
following pages provide a brief explanation of all the menu features. The
features are organized in order of their location on the Main Menu.
Summary of Contents for F19432
Page 1: ...Television User s Guide Changing Entertainment Again ...
Page 4: ...Introduction 2 This page intentionally left blank ...
Page 56: ... This page intentionally left blank ...
Page 57: ... This page intentionally left blank ...
Page 58: ... This page intentionally left blank ...
Page 59: ... This page intentionally left blank ...
Page 60: ... This page intentionally left blank ...
Page 61: ... This page intentionally left blank ...
Page 62: ... This page intentionally left blank ...















































