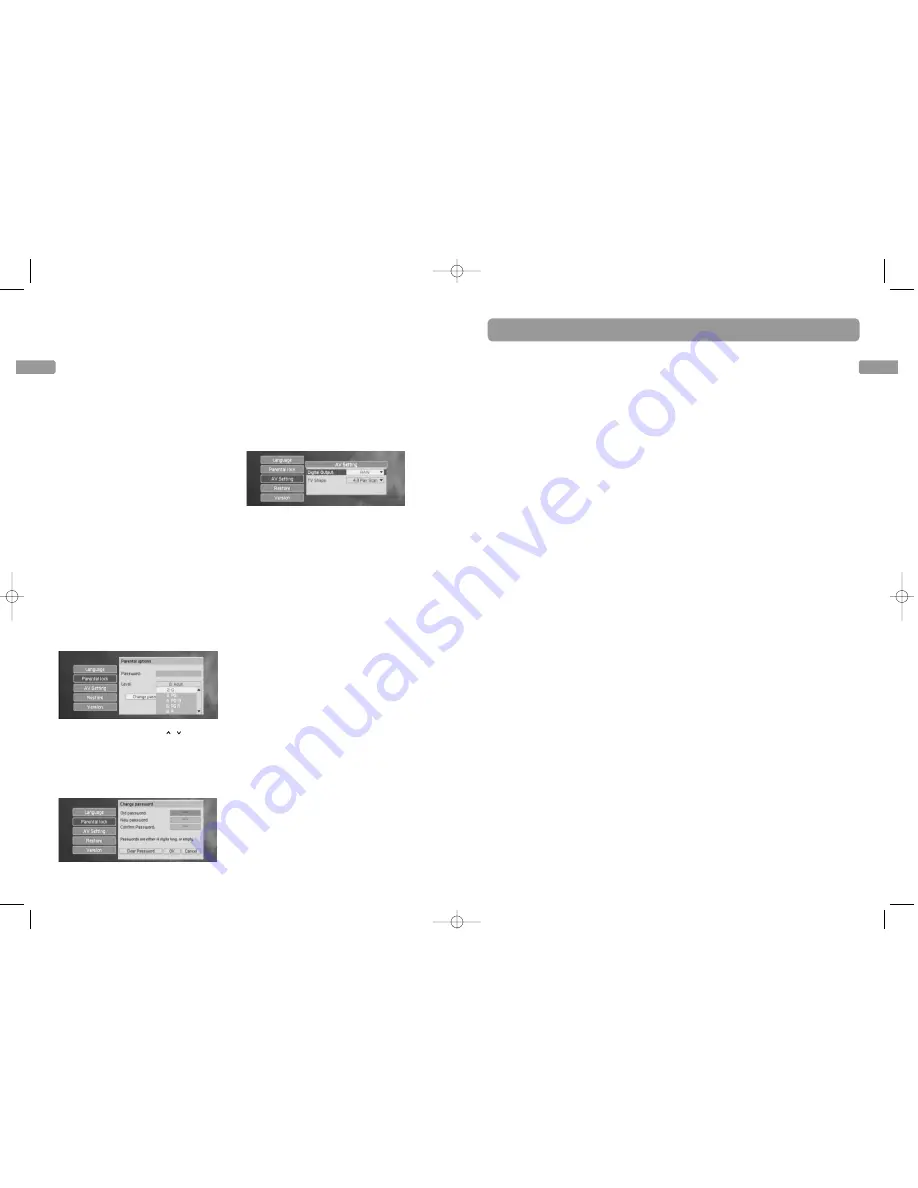
EN
19
EN
More information
18
Player menus
Parental lock
This function enables you to restrict access to
certain DVDs whose content may be deemed
unsuitable for your children. Viewing is not
possible unless a password that you have
chosen is entered. The rating system ranks the
ratings from 1 to 8 (1 is considered material
that is least offensive and 8 is considered the
most offensive).
1 KID SAFE – Kid safe; it is safe even for kids.
2 G – General Audience; recommended as
acceptable for viewers of all ages.
3 PG – Parental Guidance suggested.
4 PG13 – Material is unsuitable for children
under age 13.
5 PG-R – Parental Guidance-restricted;
recommended that parents restrict
children under age 17 from viewing or
allow children to view only when
supervised by a parent or adult guardian.
6 R – Restricted, under 17 requires
accompanying parent or adult guardian.
7 NC17 – NO children under age 17; not
recommended viewing for children under
age 17.
8 ADULT – Mature material; should be
viewed only by adults, due to graphic
sexual material, violence, or language.
To change the rating level:
1. Highlight “Level” and then press
OK
.
2. Select a level by pressing
/
and then
press
OK
. If a password has already been
created, you must enter the correct
password with the numeric keys before
you can change the rating level.
To change the password:
1. Highlight “Change password” and then
press
OK
.
2. Enter the old password and new password
with the numeric keys. If you are using this
feature for the first time, no old password
is required.
3. Select “OK” on the menu and then press
OK
.
AV Setting
To change the digital output and TV shape
settings.
• Digital output: RAW (Dolby 5.1 channels)
or PCM (2 channels audio)
• TV shape: 4:3 Letterbox, 4:3 Pan scan and
16:9
Restore
To reset all settings to factory defaults.
Version
To display the firmware version of the unit.
Troubleshooting
General Problems
Unit will not work (locks up)
• Try unplugging the power cord from the
DC power jack and plugging it back in.
No power
• Plug in the unit. Make sure the power
cable connections at the DC power jack,
adapter and AC outlet are securely made.
• Make sure you have plugged it into a
working outlet and/or a power strip that is
turned on.
No picture
• Turn on the TV.
• Tune your TV to the Video Input Channel
that corresponds to the jacks you used to
connect the TV to the unit.
• The unit may be in progressive scan video
mode. Press the VIDEO OUT button to
select the available choices. Try playing the
disc again. Some, but not all, High
Definition Televisions (HDTVs) and
multimedia monitors use progressive scan.
• Make sure your unit is connected properly.
• If you connected a satellite receiver or a
cable box, make sure it is turned on.
A screen saver appears on the TV
• The unit is equipped with a screen saver
that appears on the TV after it has been
idle for several minutes. To make it
disappear, press any button on the remote
control.
The menu is displayed in a foreign language
• The OSD menu is set to that language.
Follow these steps to change the
language: 1) Highlight the fifth item from
the player menus and then press OK. 2)
Highlight the first item in the sub-menu
and then press OK. 3) Highlight the first
item in the sub-menu and then press OK.
4) Highlight the desired language (English,
Spanish, German, French, Italian and
Dutch) and then press OK from the menu.
I forgot my password
• Enter “9688” as your password, this is the
default password. Make sure to change it
to a new one and lock the unit again
before you turn it off. Store your password
in a safe place.
DVD Problems
Disc will not eject
• When you put a disc into the player, the
player may take up to 1 minute to read
the disc and determine the disc type. You
will not be able to eject the disc during
this time. Wait 1 minute and try again.
• Turn the unit off and on and try it again.
• Try unplugging the power cord from the
DC power jack and plugging it back in.
Disc will not play
• Many problems encountered when playing
(or recording) a disc are related to the
wide variation in disc quality due to the
large number of brands and
manufacturers. We highly recommend
using discs from a reputable manufacturer.
If you encounter problems with one brand,
please try another brand.
• Insert a disc with the label side facing up.
• Check the type of disc you put into the
player. This player only plays DVD video
discs, Video CDs (VCD and SVCD), audio
CDs, and CDs with true mp3, and/or JPEG
files, or WMA files. mp3 files that have
been converted to MPX files (or similar
types of files) will not be recognized by
the unit. If you try to play an incompatible
disc type, “BAD DISC” appears on the TV.
• Both the unit and pre-recorded DVD movie
discs are coded by region. If the regional
codes do not match, the disc cannot be
played. This unit is Region No. 1 for North
America. Region coding is not applicable
to discs you use to record.
• If you are playing a Multisession CD, you
might not have closed the session before
ejecting it from your computer. Close the
session and try the disc again.
• If you are trying to play a DVD±R/RW disc
you recorded in this unit in another DVD
player, the DVD player may not support
DVD±R/RW discs. Also, if it is a DVD±R disc,
make sure you finalize it.
• DVD-RAM and CD-RAM discs cannot be
played on this unit.
• If the disc appears to be playing but you
do not see a picture, make sure the TV is
tuned to the correct Video Input Channel
for how you connected it to the unit.
• If you are trying to play a disc that was
recorded on a PC, it must have been
EZDVD1_EN 8/9/07 10:08 AM Page 18












