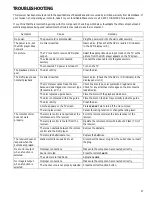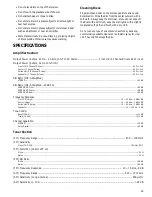17
2. Press
8
,
9
,
6
, or
7
on the remote, then
ENTER
. Or
press the numeric button(s) to select the desired item. The
selected item is now executed.
Changing Subtitle Language
N
N
N
No
oo
otttteeee:::: This operation works only with DVDs with multiple
subtitle languages.
1. Press
SUB TITLE
during playback. When no subtitles are
recorded,
E<<
E<<
E<<
E<<
appears instead of the language number.
2. Repeatedly press
SUB TITLE
until the desired language is
selected.
To eliminate subtitles, repeatedly press
SUB TITLE
and select
E<<
E<<
E<<
E<<
.
N
N
N
No
oo
otttteeeessss::::
• When the desired language is not selected even after
pressing the button several times, it means the language is
not available on the disc.
• When the power is turned off or the DVD is completely
stopped, the subtitle language reverts to the DVD’s default
setting.
Changing Soundtrack Language
N
N
N
No
oo
otttteeee:::: This operation works only with DVDs with multiple
soundtrack languages.
1. Press
AUDIO
during play. The currently selected
soundtrack language appears.
2. Repeatedly press
AUDIO
until the desired language is
selected.
N
N
N
No
oo
otttteeeessss::::
• When the desired language is not selected even after
pressing the button several times, it means the language is
not available on the disc.
• When the power is turned off or the DVD player is
stopped, the language heard is the one selected during the
initial settings.
Viewing from Another Angle
Some DVDs may contain scenes shot simultaneously from
different angles. For these discs, the same scene can be viewed
from each of these different angles using
ANGLE
. The recorded
angles differ depending on the disc.
1. Press
ANGLE
during playback. The currently selected
angle appears.
2. Repeatedly press
ANGLE
until the desired angle is selected.
N
N
N
No
oo
otttteeee:::: This function only works for discs with scenes recorded
at different angles.
Using Repeat Play
1. Press
REPEAT
during playback. Each time you press
REPEAT
, the TV screen displays the repeat mode setting
and the disc repeats a chapter or title.
The repeat mode changes between
9>7FJ;HýH;F;7J
9>7FJ;HýH;F;7J
9>7FJ;HýH;F;7J
9>7FJ;HýH;F;7J
,
J?JB;ý
J?JB;ý
J?JB;ý
J?JB;ý
H;F;7J
H;F;7J
H;F;7J
H;F;7J
, and
H;F;7JýE<<
H;F;7JýE<<
H;F;7JýE<<
H;F;7JýE<<
as you press
REPEAT
.
2. To return to normal play, press
REPEAT
several times until
E<<
E<<
E<<
E<<
appears.
N
N
N
No
oo
otttteeeessss::::
• Repeat Play works only with discs for which the elapsed
playing time appears in the DVD display window dur-
ing playback.
• Repeat Play might not work correctly with some DVDs.
Zooming In
Zoom allows you to zoom in and enlarge the picture on the
screen to either 4 times (4X) or 16 times (16X) its normal size.
1. Press
ZOOM
during normal or still playback.
2. To resume normal size, press
ZOOM
to cancel the zoom
feature and resume normal playback or still playback.
N
N
N
No
oo
otttteeeessss::::
• Some DVDs might not respond to Zoom.
• Zoom does not work on subtitles or menus included on
DVD video discs.
Selecting TV Aspect
Select the appropriate screen type according to your TV set.
Conventional size screens use a 4:3 aspect ratio, and wide-
screens use a 16:9 ratio.
1. Press
DVD SET UP
.
2. At the setup screen, press
8
or
9
to select
JLý:?IFB7O
JLý:?IFB7O
JLý:?IFB7O
JLý:?IFB7O
,
then press
ENTER
.
3. Repeatedly press
ENTER
to select the desired aspect, then
press
DVD SET UP
. You must select the type of TV picture
(aspect ratio) that corresponds to the type of TV you are
connecting to the receiver.
*0)ýFI
*0)ýFI
*0)ýFI
*0)ýFI
(Pan and Scan) — If you have a conventional TV set
and your DVD is not formatted for widescreen viewing,
use this setting.
*0)ýB8
*0)ýB8
*0)ýB8
*0)ýB8
(Letterbox)
—
If you have a conventional TV set and
your DVD is formatted for widescreen viewing, use this
setting. All video material not formatted in the Pan and
Scan style is played back in the letterbox style. Black
bands appear at the top and bottom of the screen.
',0/ýM?:;
',0/ýM?:;
',0/ýM?:;
',0/ýM?:;
(Widescreen) — If you have a widescreen TV set,
use this setting. The DVD plays in full size. (You must also
set your widescreen TV to “full size”).