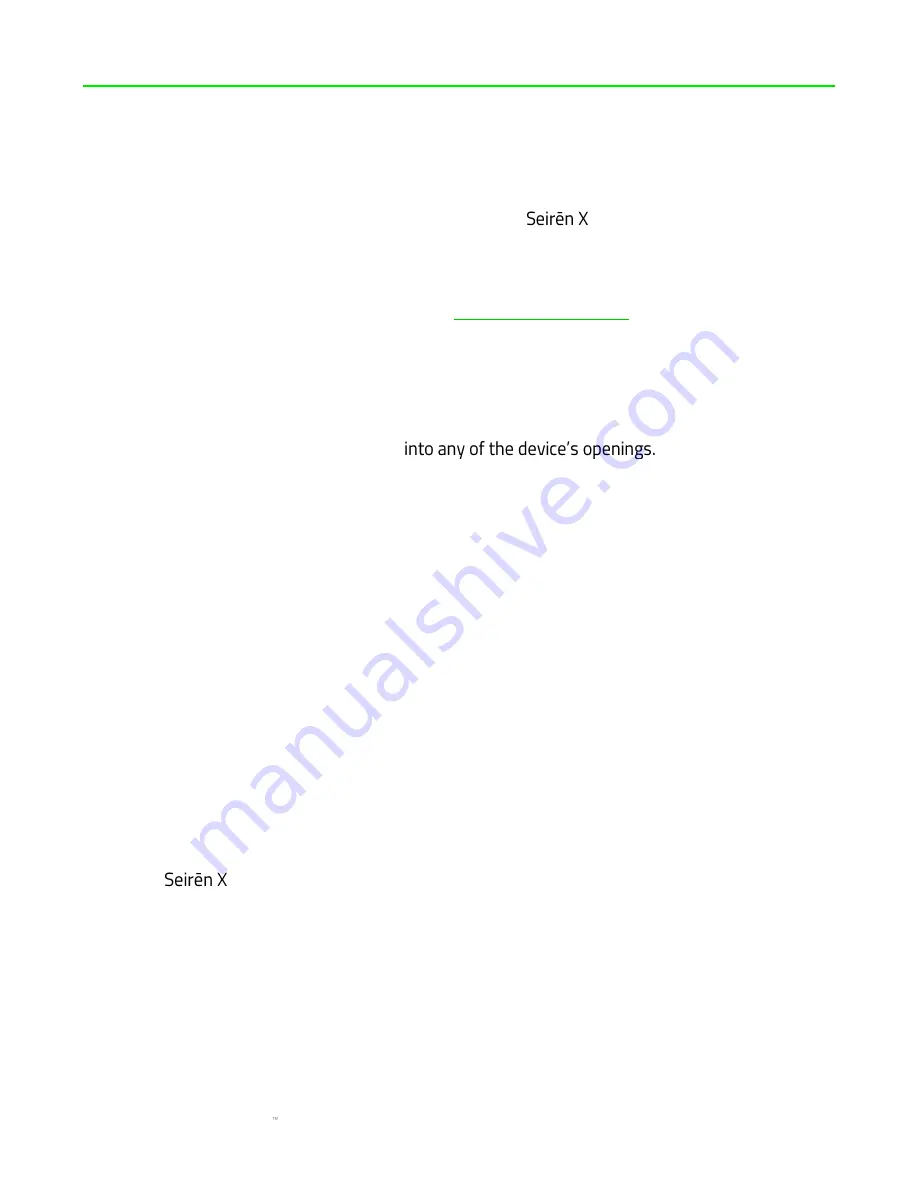
F O R G A M E R S . B Y G A M E R S .
12
7. SAFETY AND MAINTENANCE
SAFETY GUIDELINES
In order to achieve maximum safety while using the Razer
, we suggest that you adopt the
following guidelines:
Should you have trouble operating the device properly and troubleshooting does not work, unplug
the device and contact the Razer hotline or go to
support.razerzone.com
for support. Do not
attempt to service or fix the device yourself at any time.
Do not take apart the device (doing so will void your warranty) and do not attempt to operate it
under abnormal current loads.
Do not puncture nor insert foreign objects
Do not use or install the device and its components near water, moisture, solvents, or other wet
surfaces, nor expose the device to high temperatures or direct sunlight for an extended period of
time.
Keep the device and its components away from liquid, humidity or moisture. Operate the device
and its components only within the specific temperature range of 0°C (32°F) to 40°C (104°F).
Should the temperature exceed this range, unplug and switch off the device in order to let the
temperature stabilize to an optimal level.
Listening to excessively loud volumes over extended periods of time can damage your hearing.
Furthermore, legislation of certain countries permits a maximum sound level of 86dB to affect your
hearing for 8 hours a day. We therefore recommend that you reduce the volume to a comfortable
level when listening for prolonged periods of time. Please, take good care of your hearing.
MAINTENANCE AND USE
The Razer
requires minimum maintenance to keep it in optimum condition. Once a month
we recommend you unplug the device from the computer and clean it using a soft cloth or cotton
to prevent dirt buildup. Do not use soap or harsh cleaning agents.
Summary of Contents for SEIREN X
Page 1: ...RAZER MASTER GUIDE...

































