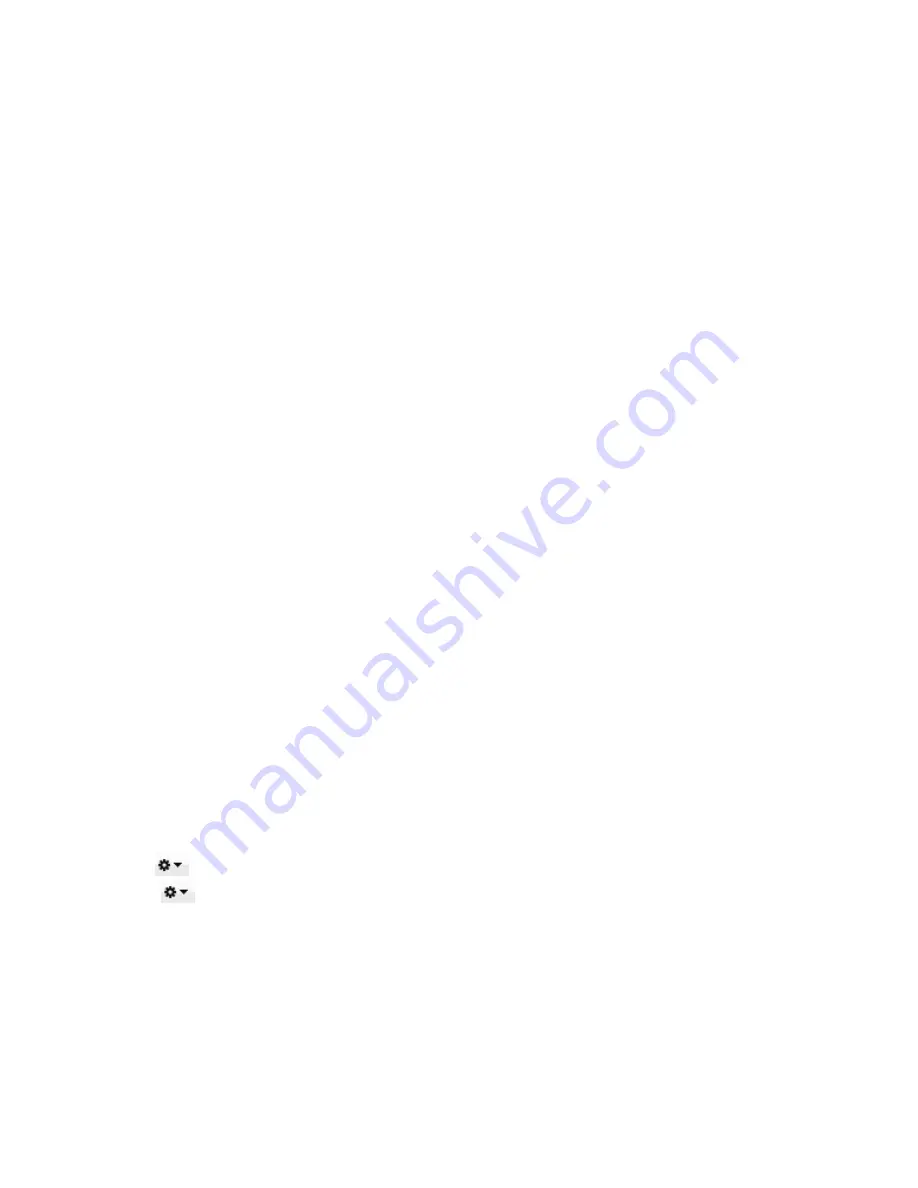
PROGRAMMING MACRO KEYS
You may record macros using the Razer Nostromo Configurator.
For example to configure Key “03” to “Save As” in TextEdit, follow these steps:
1.
Open up the Razer Nostromo Configurator.
2.
Go to the Macros Tab.
3. Under the Macro Name box, click “+” to create a new macro.
4. Enter the name “Save”.
5. Under the Macro Entry box, click “Record”.
6. Press “
⌘
” and “S” (this command is the “Save” function) to define the keystroke for the macro.
7. Click “Stop” to end the recording.
8. Go to the Keys tab.
9. Click on “03” PopUp button in the Keys tab.
10. Choose Macro from the list.
11. Select the “Save” macro.
SWITCHING PROFILES
There are 4 ways you can switch between profiles:
1. By changing the Current Profile in the Razer Nostromo Configurator.
Steps:
a. Open up the Razer Nostromo Configurator.
b. Click on the Buttons Tab.
c. Choose the profile you would like to use from the Current Profile dropdown list.
2. By selecting the Profile in the Profiles tab.
Steps:
a. Open up the Razer Nostromo Configurator.
b. Click on the Profiles tab.
c. Click on the Profile you would like to activate.
3. By activating auto-switching profile in the Profiles Tab.
Example: Selecting Profile 6 to be activated upon loading of Application A
Steps:
a. Open up the Razer Nostromo Configurator.
b. Click on the Profiles tab and select Profile 6.
c. Click
, select “Rename” and enter a name for the profile.
d. Click
, select “Assign Application” to open the Finder and locate Application A.
e. Tick the “Autoswitch” option for Profile 6 to activate auto-switching.
4. By programming a key in the Buttons Tab to activate a particular Profile.













