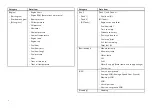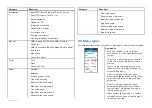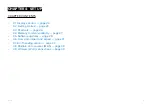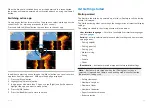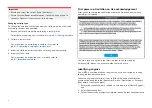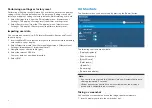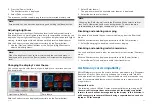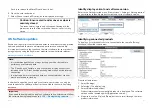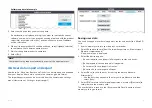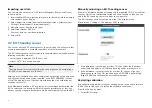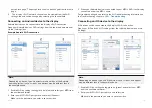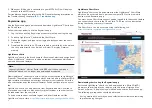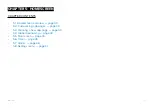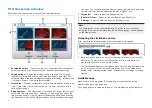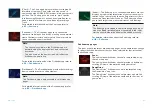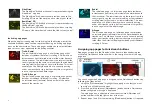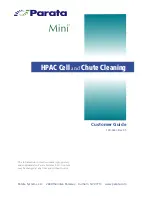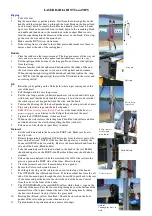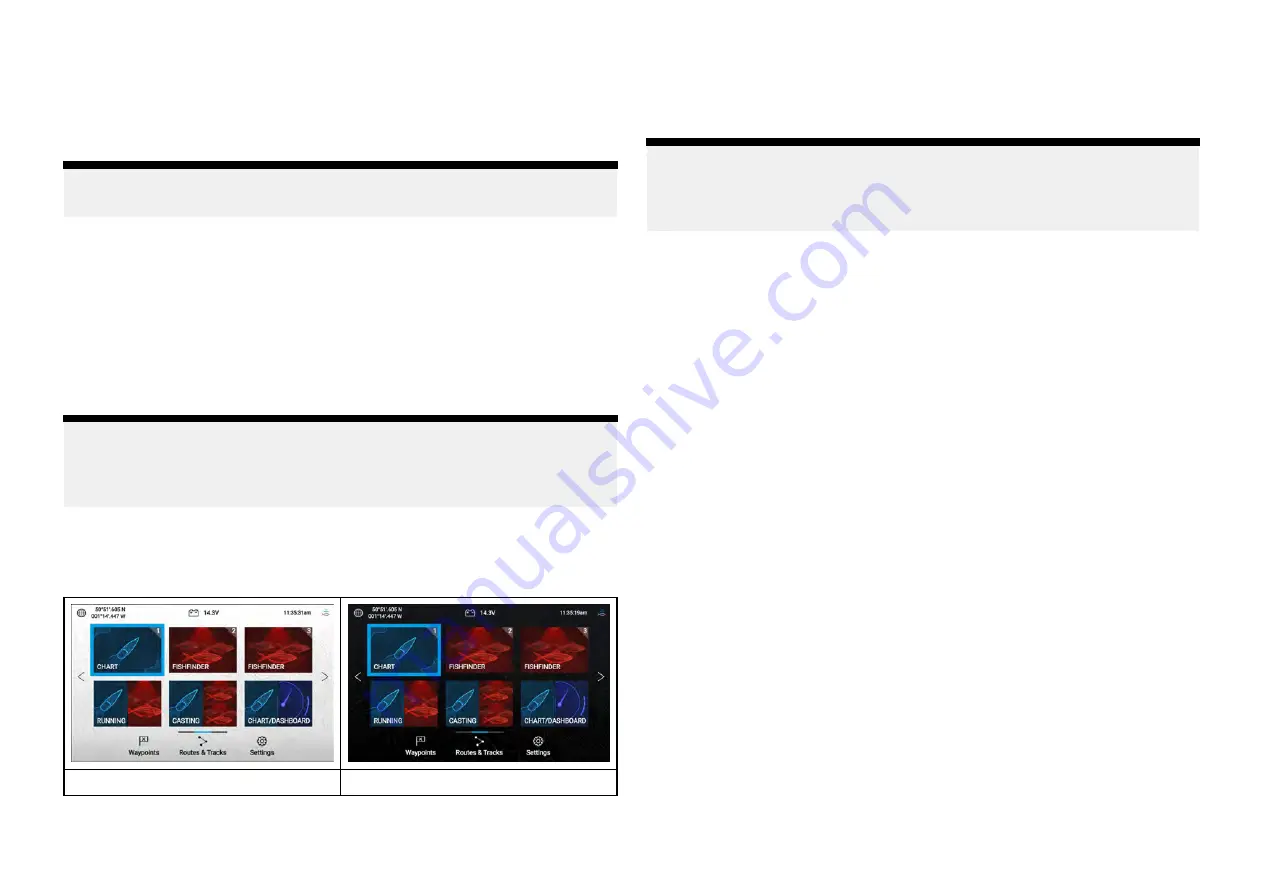
2. Press the
[Power ]
button.
The Shortcuts menu is displayed.
3. Select
[Take screenshot]
.
The screenshot will be saved in .png format to the inserted memory card.
Note:
Screenshots can also be taken by pressing and holding the
[Back]
button.
Adjusting brightness
Display brightness (backlight illumination level) can be adjusted from the
[Shortcuts]
menu. Lower brightness levels are recommended for viewing the
display during low light conditions (e.g.: at night) and higher levels for daylight
viewing. Lower brightness levels will also help to preserve battery power.
With the Shortcuts menu displayed (accessible via the Power button):
1. Use the
[Plus]
and
[Minus]
buttons or the
[Left]
and
[Right]
buttons to
adjust display brightness.
Note:
When the brightness is not set to maximum and the shortcuts menu is
displayed, each press of the
[Power]
button will increment the brightness
level.
Changing the display's color theme
You can change the color theme of your display’s user interface from the
[Shortcuts]
menu.
Light theme (Default)
Dark theme
With the Shortcuts menu displayed (accessible via the Power button):
1. Select
[Color theme:]
The pop-over menu with available color themes is displayed.
2. Select the desired color theme.
Note:
Changing the
[Color theme]
inverts the Black and White colors used for
text and in Homescreen and menu backgrounds. The dark theme is
recommended in lower light conditions e.g.: at night.
Disabling and enabling sonar ping
You disable and enable the your sonar module ping from the
[Shortcuts]
menu.
With the Shortcuts menu displayed (accessible via the Power button):
1. Select
[Sonar ping:]
to disable or enable sonar pinging.
Disabling and enabling radar transmission
You can disable and enable radar scanner transmission from the
[Shortcuts]
menu.
With the Shortcuts menu displayed (accessible via the
[Power]
button):
1. Select
[Radar Tx]
to disable or enable radar transmission.
4.4 Memory card compatibility
MicroSD memory cards can be used to backup / archive data (e.g. Waypoints,
Routes and Tracks). Once data is backed up to a memory card, old data
can be deleted from the system. The archived data can be retrieved at any
time. It is recommended that your data is backed up to a memory card on
a regular basis.
Compatible cards
The following types of MicroSD cards are compatible with your display.
If
the card’s native format does not match one of the display’s supported
formats, the card will not be recognized by the display. In this situation, it
will be necessary to re-format the card using a separate device, such as a
laptop or PC for example.
27