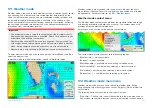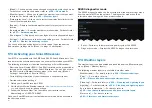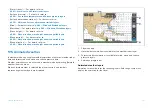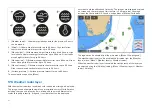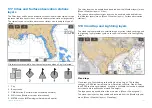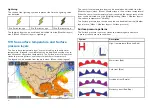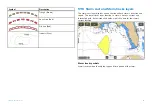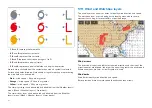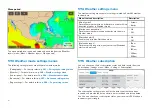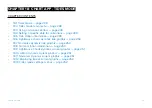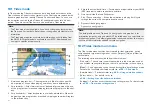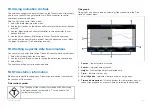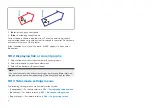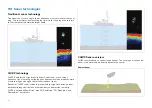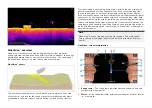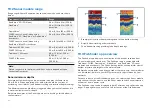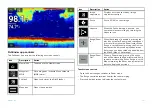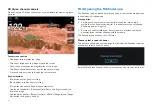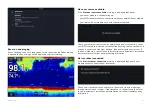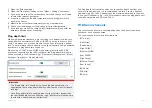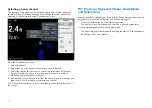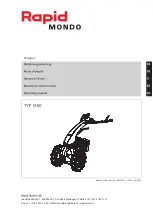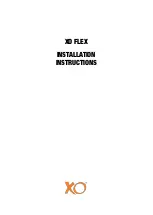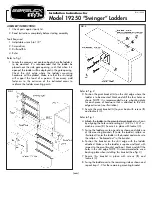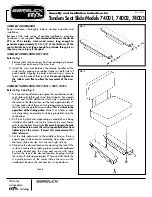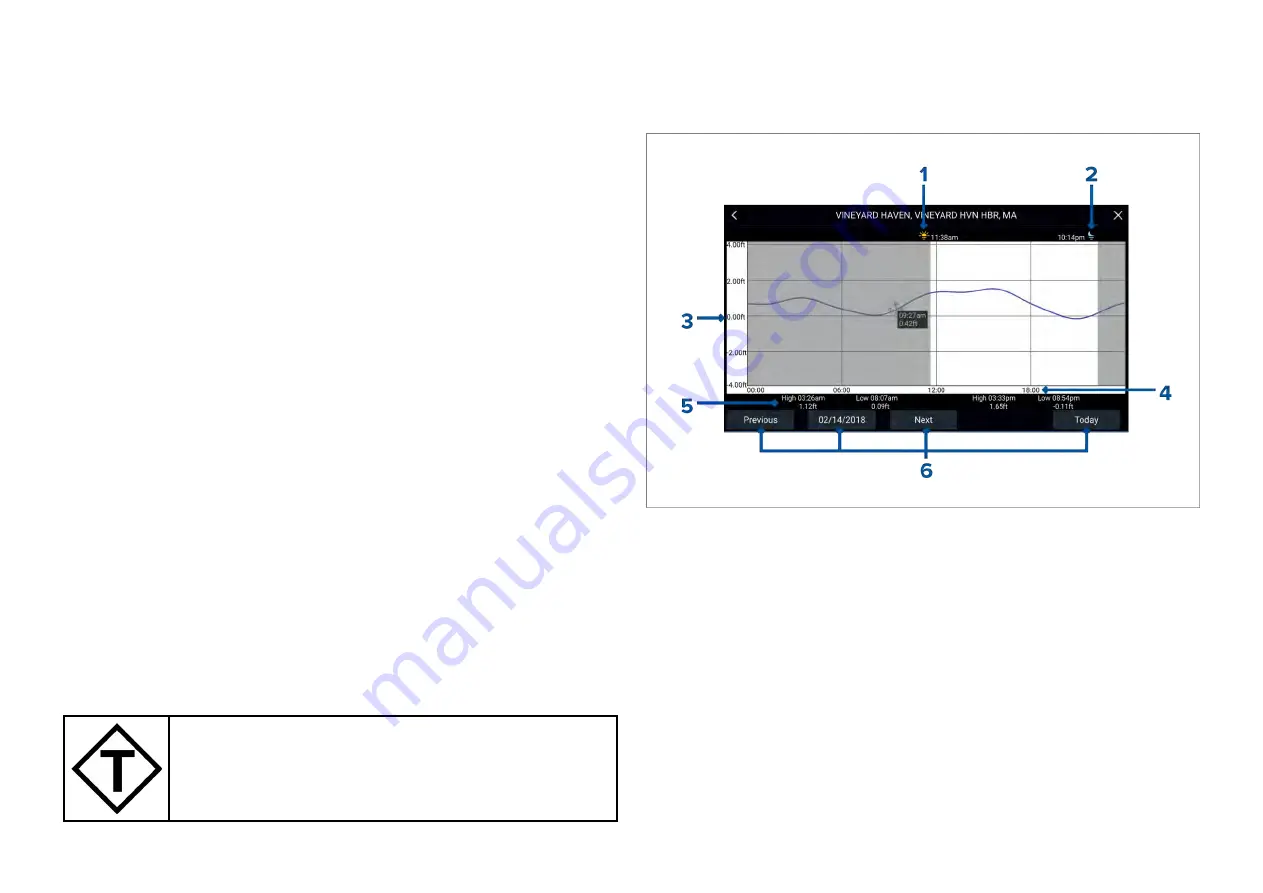
18.3 Using animation controls
The animation controls can be selected using the Touchscreen, alternatively
you can use the MFD’s physical buttons or a RMK controller to control
animations as described below:
With the Chart app set to
[Tides mode]
.
1. Select
[Animate tides]
from the menu.
2. Use the
[Left]
button on the Uni-controller to skip forwards in user defined
intervals.
3. Use the
[Right]
button on the Uni-controller to skip backwards in user
defined intervals.
4. Use the Uni-controller’s
[OK]
button to Play or Pause the animation.
You can define the User skip time interval -from the Advanced menu:
[Menu
> Settings > Advanced > Tide animation interval]
.
18.4 Setting a specific date for animations
You can select a specific date for the Tide and Current animation predictions.
1. Select
[Select date]
from the main menu.
2. Use the
[Up]
and
[Down]
arrows to change the date to the required day.
3. Select
[Save]
.
The animation will be set for the specified date.
18.5 Tide station information
When using compatible cartography, Tide station information is available at
the location of Tide stations.
Tide station symbol
The location of Tide stations is marked on the Chart using
a diamond-shaped symbol with a ‘T’ in the middle. The
symbol color may vary.
Tide graph
Tide graphs can be accessed by selecting
[Tide station]
from the Tide
station’s context menu.
1.
Sunrise
— Indicates time of sunrise.
2.
Sunset
— Indicates time of sunset.
3.
Height
— Provides tide height in selected units.
4.
Time
— Indicates time of day.
5.
Low / High tide
— Indicates the time of low and high tides.
6.
Time and date options
— Use the buttons to view previous, next or
today’s tide predictions, or enter a date by selecting the date field.
249
Summary of Contents for LIGHTHOUSE 4
Page 2: ......
Page 4: ......
Page 20: ...APPENDIX C HARDWARE AND SOFTWARE COMPATIBILITY 478 APPENDIX D DOCUMENT CHANGE HISTORY 480 20...
Page 414: ...414...
Page 451: ...4 Select Delete again to confirm 5 Select OK YachtSense ecosystem 451...
Page 484: ......
Page 503: ......