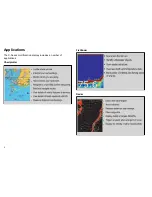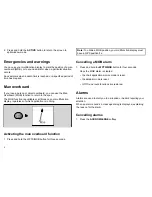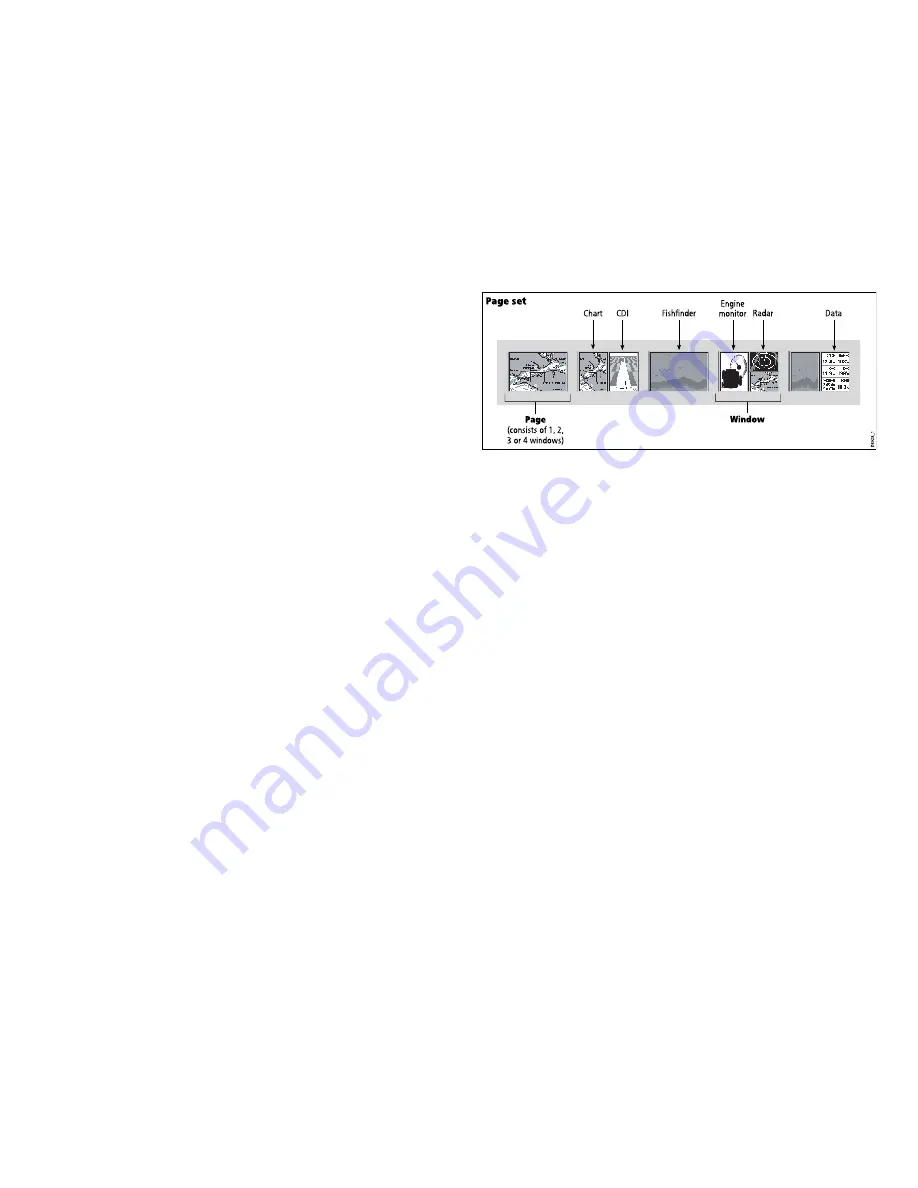
Other applications
In addition to the core applications described above, your
multifunction display also includes the following applications:
•
3D chart
— an easy-to-use chart format providing a three
dimensional graphical view of land and sea contours around your
vessel. The 3D chart application requires upgraded cartography.
•
Data
— displays system and instrument data on your multifunction
display.
•
Engine
— enables you to view information in the form of gauges
and digital data, from up to three compatible engines.
•
Course Deviation Indicator
(CDI) — provides a graphical
representation of your vessel’s course in a ‘rolling road’ format.
•
Sirius weather
(North America only) — overlays historical, live,
and forecasted weather graphics on a world map.
•
Sirius radio
(North America only) — use your multifunction
display to control a connected Sirius Satellite Radio receiver.
Displaying applications
The various applications that make up your multifunction display
are shown in a series of screens known as page sets. There are
4 pre-configured and one empty page set to choose from. Each
page set contains 5 pages. These pages are made up of 1, 2, 3 or
4 windows combined in various formats. Each window can display
an application:
P
a g e set
Pa g e
(consists of 1, 2,
3 or 4 windows)
Window
D8928_1
CDI
Chart
Radar
Fishfinder
Engine
monitor
Data
If required, you can change the combination and layout of these
page sets to meet your particular needs.
Selecting a page set and application page
1. Press and hold the
PAGE
button until the Select Page Set dialog
appears.
2. Using the trackpad, highlight the required page set.
3. Press the
OK
button to select the highlighted page set. An
application page from that page set is displayed.
4. Press the
PAGE
button repeatedly to toggle between the
available application pages in the page set. Alternatively, use the
appropriate softkey to select the relevant application page.
Selecting an application window
1. When more than one application is displayed at any one time,
the active application window is highlighted with a red border:
2. Press the
ACTIVE
button to move the red border to another
window on the screen.
3. Press and hold the
ACTIVE
button to switch the currently
highlighted window to full-screen mode.
7