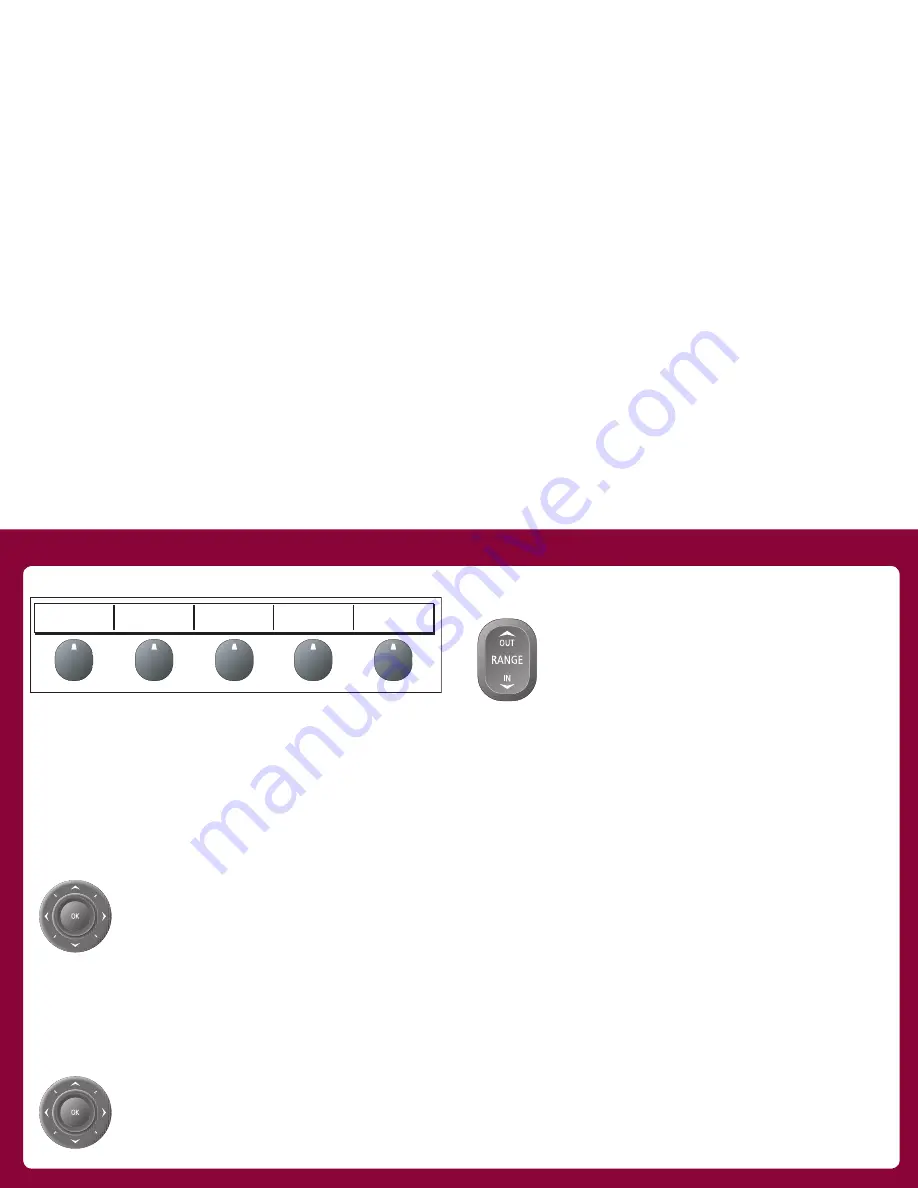
Toolbars and softkeys
A toolbar is a set of softkeys and labels which appear along the bot-
tom of an application page or window. The label indicates the
function of the button below it. These labels and vary depending
upon how you are using the display.
Cursor
When you are using chart and fishfinder applications, the cursor is
used to move around the screen.
To move the cursor:
Press the trackpad in the direction you want the
cursor to move.
Panning and zooming
In the appropriate chart or fishfinder application windows, you can
pan and zoom the view to show a different geographic are (pan) or
change the scale at which an area is displayed (zoom).
To Pan the view
Use the trackpad to move the cursor to the edge of
the screen, The view automatically moves in the
selected direction to bring a different area into view.
To Zoom in or out
Use the
RANGE
button to change the scale of the
viewable area. Press ‘IN’ to see a smaller area of
the screen in more detail (large scale). Press ’OUT’
to see a greater area of the chart (small scale).
Display lighting and color
Your display unit has two distinct color palettes, for day or night oper-
ation. You can also manually adjust the backlight level.
Day/Night operation
To select the day/night mode of operation:
1. Press the
Power
key to display the palette select softkey and
brightness level.
2. Press the appropriate softkey to select between Day and Night
palettes.
Note:
The display saves the current palette when the unit is
powered off. A display set to NIGHT may be difficult to see in
bright sunlight.
Backlight level
To adjust the backlight level:
1. Press the
Power
key to display the backlight level bar.
2. Use the
left / right
trackpad keys to adjust the backlight level.
3. Press
OK
to accept the setting and exit the backlight adjustment.
WAYPOINT AT
CURSOR
WAYPOINT AT
VESSEL
WAYPOINT AT
LAT/LONG...
GO TO WAYPOINT
OPTIONS…
REVIEW AND EDIT
WAYPOINTS








