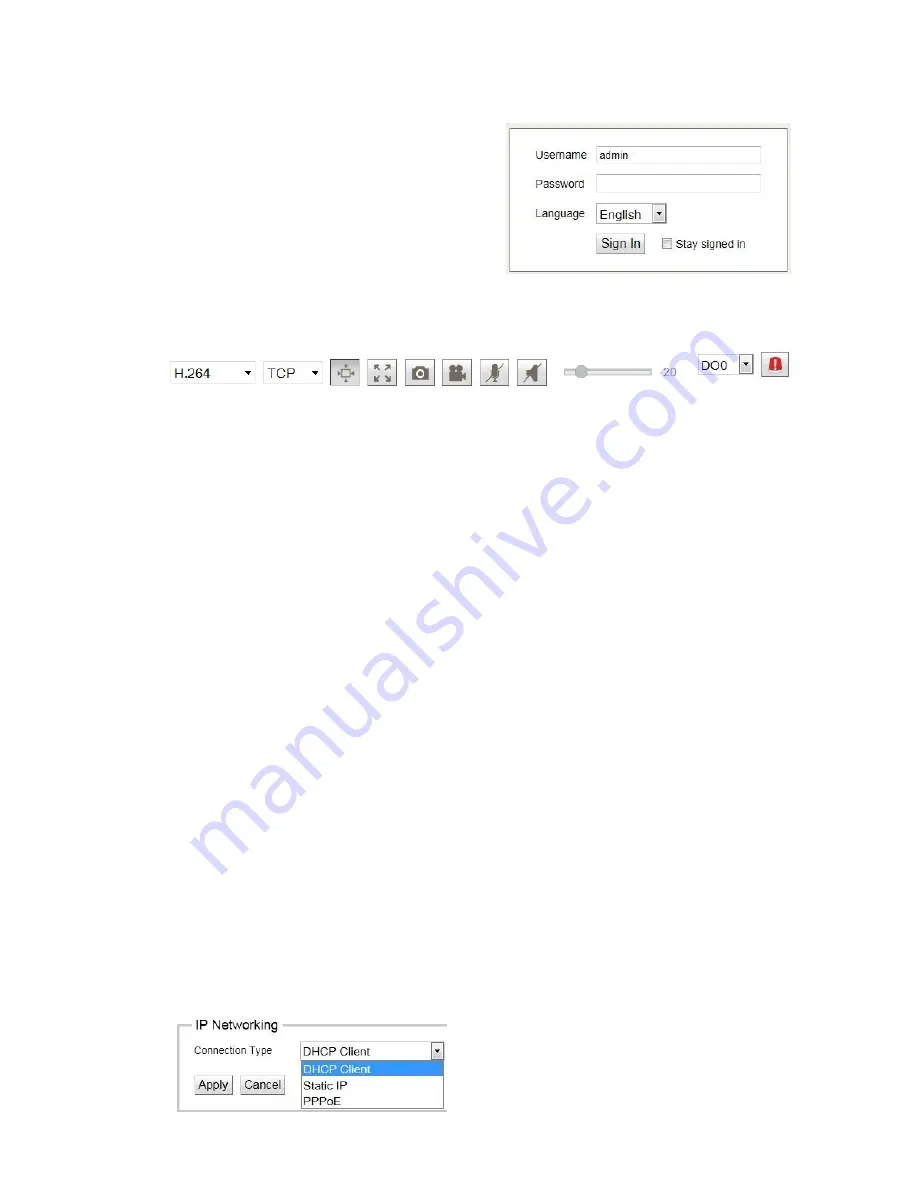
20
A. Getting Start
Log-in IP Cam with your username and password
Default Username
:
admin
Default Password
:
password
Select “Stay signed in” if you want to access this IP Cam
again without inputting username and password.
B. Function Menu
① ② ③ ④ ⑤ ⑥ ⑦ ⑧ ⑨
1. Video Encode: You can select from the following Encode modes
a. H.264(1920*1080)
b. MJPEG(1920*1080)
c. H.264-2(640*360)
d. MJPEG-2(640*360)
2. Network Streaming
:
You can select from 1. TCP 2.UDP 3.HTTP
3. Fit Window
:
Adjust the image to fit the resolution of the monitor automatically
4. Full Screen : Click this button to switch to full screen mode. Click “ESC” key to switch back.
5. Snapshot
:
Click this button to capture and save still images
.
6. Record
:
Click this button to record and save video clips, you can use Media Player or KM player for
playing back videos.
7. MIC
:
Click this button to enable audio transmission to the IP Camera. Click again to stop audio
transmission.
8. Speaker
:
Click this button to enable audio transmission from IP Camera to user. Click again to stop
audio transmission.
9. Manual Trigger Digital Output
:
Select the DO you would like to trigger, then click the alarm icon.
C. Network Settings
:
1. DHCP
By choosing DHCP, IP Camera can get IP automatically from Routers, Switches, DHCP servers which
support DHCP. Users don’t have to setup IP address, subnet mask and gateway. Users can use the
Skate2 software in the CD-ROM (IP Camera search tool) to access the IP Cam. Please note the DHCP
function is only valid in the local network, not in internet environment.
Operation Manual



























