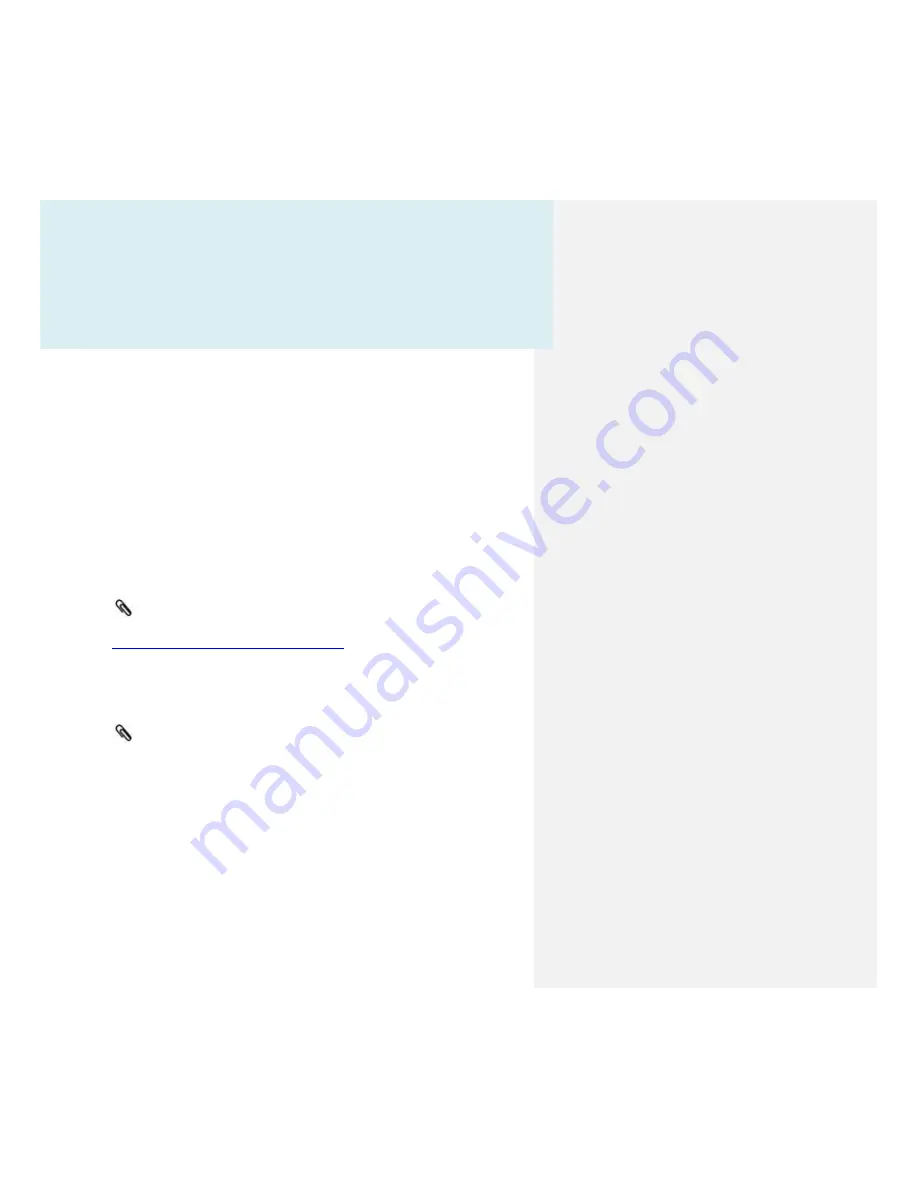
124
Warranty and Support
This RAVPower RP-WD03 FileHub is covered with the RAVPower 12
month warranty from the date of its original purchase. If the RAVPower
RP-WD03 FileHub becomes defective during its warranty period, please
contact RAVPower or your seller for warranty cover. The following are
not covered by our warranty:
2
nd
hand purchase or purchase from a non-authorized
seller/distributor
Damages resulted from abuse, fire, poison and moisture
Damages resulted from natural disaster
Product been dismantled
Successful product registration at
www.RAVPower.com/productregistration
will add an additional 6 month
of warranty cover, making a total of 18 months warranty cover from the
date of original purchase.
Please do not return the product without contacting RAVPower first
We can only provide warranty cover for products sold by a
RAVPower authorized distributor
Summary of Contents for RP-WD03
Page 1: ...RAVPower RP WD03 Advanced User Guide...
Page 11: ...11 2 Click Settings on your phone 3 Click WLAN and open the Wi Fi...
Page 12: ...12...
Page 13: ...13 4 Select FileHubPlus XXXX...
Page 14: ...14 5 Enter the default password 11111111 and click Connect...
Page 16: ...16...
Page 22: ...22 t1 Note to Paul use a photo of the RAVPower website instead of a news website...
Page 27: ...27...
Page 28: ...28 7 Tap on Local device All of the contents on the phone can be read...
Page 29: ...29...
Page 32: ...32...
Page 33: ...33 6 Select Internet choose Wired Access...
Page 35: ...35...
Page 36: ...36 The FileHub will now connect to the Internet...
Page 37: ...37 p2 Note to Paul use a photo of the RAVPower website instead of a news website...
Page 39: ...39 The FileHub will now connect to the Internet Tips...
Page 45: ...45...
Page 46: ...46...
Page 47: ...47...
Page 48: ...48 5 Select your wireless network e g OpenWifi enter the corresponding password Click Save...
Page 49: ...49 The FileHub will now connect to the Internet...
Page 50: ...50 FileHub can store the connected Wi Fi...
Page 54: ...54 System Tools Language At the login page you may change the language...
Page 57: ...57 Main Page Videos Photos Music Documents show the contents of the DLNA folder 89...
Page 59: ...59 Here you may view the pictures...
Page 60: ...60 Play music...
Page 62: ...62 Here are some basic functions to manage your USB storage...
Page 64: ...64 wirelessly connected to your FileHub...
Page 66: ...66...
Page 67: ...67...
Page 68: ...68 Click Device to view the FileHub information...
Page 74: ...74 Network Settings Log in 10 10 10 254 Settings Network Settings...
Page 76: ...76 Now the host name has changed...
Page 79: ...79...
Page 82: ...82 Region Wi Fi Channel You may manually set the Region and Wi Fi Channel...
Page 83: ...83 And change the Security type default Mixed WPA WPA2 PSK Hide SSID...
Page 86: ...86...
Page 87: ...87...
Page 92: ...92...
Page 94: ...94...
Page 95: ...95 t6 To Paul I have changed the picture to the one without Chinese characters...
Page 96: ...96 System Settings Login 10 10 10 254 click System Settings...
Page 98: ...98 If you turn on the auto sync time server you may set the sync frequency or you can sync now...
Page 99: ...99 And here you can manually set the time for the FileHub...
Page 100: ...100...
Page 103: ...103...
Page 104: ...104 7 Click Firmware Upgrade...
Page 114: ...114 internet access...
Page 119: ...119 Certifications...
















