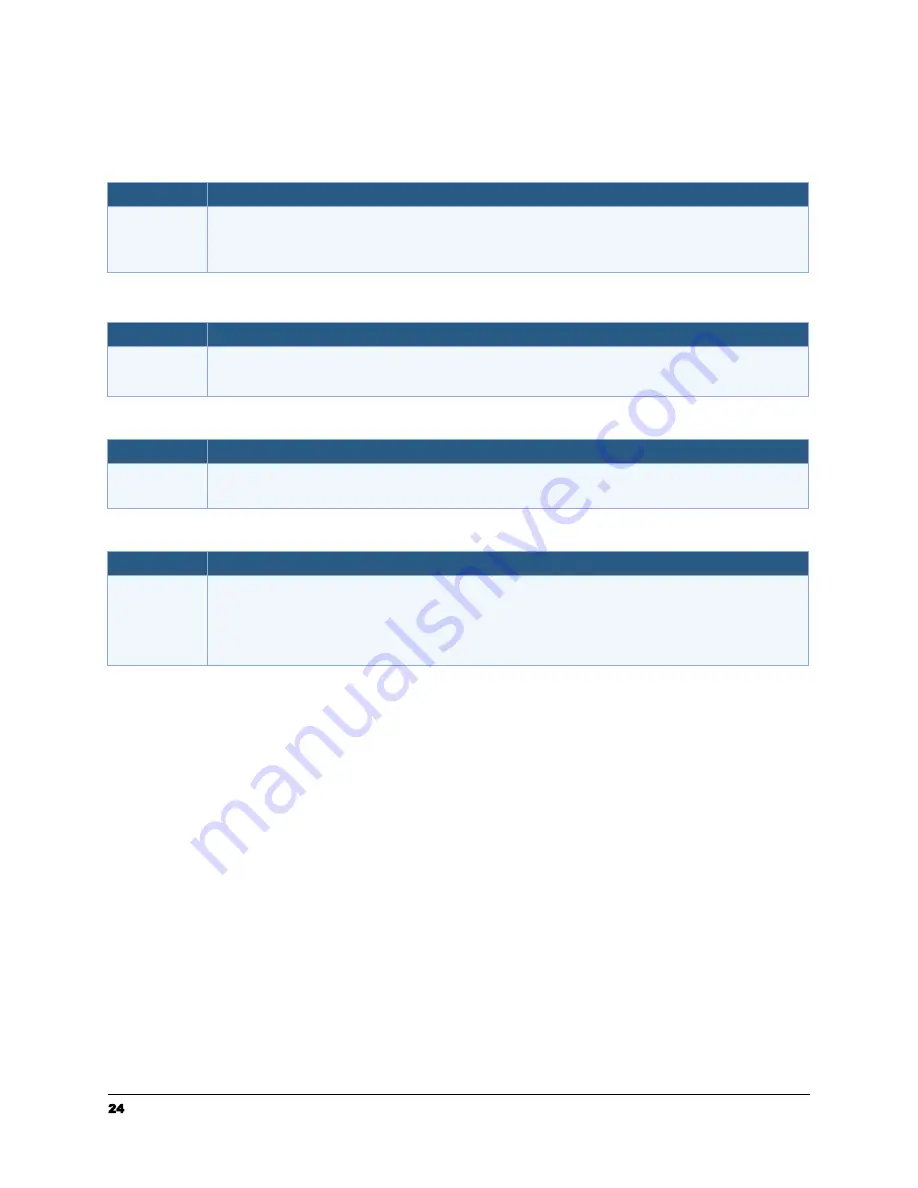
24
[email protected] | 1-800-713-9009 | raven.com/support
Questions and Answers
Question:
The Scanner is often disconnected or not found on Raven Desktop
Answer:
After a period of no use, the scanner goes into a low power sleep state.
Simply press the power button to wake the scanner before attempting to
scan or use Raven Desktop.
Question:
Paper becomes jammed during scanning.
Answer:
Flatten the corners and edges of your documents.
Question:
Paper becomes skewed in the scanner.
Answer:
Align the document guides to fit the documents as closely as possibly and
place the documents so that they feed in straight.
Question:
Should the scanner feel warm to the touch?
Answer:
It is normal for the scanner to emit a small amount of heat after a
prolonged period of time. However, if there is a strange odor coming from
the scanner or the scanner feels a little bit too hot to the touch, turn the
scanner off immediately.










































