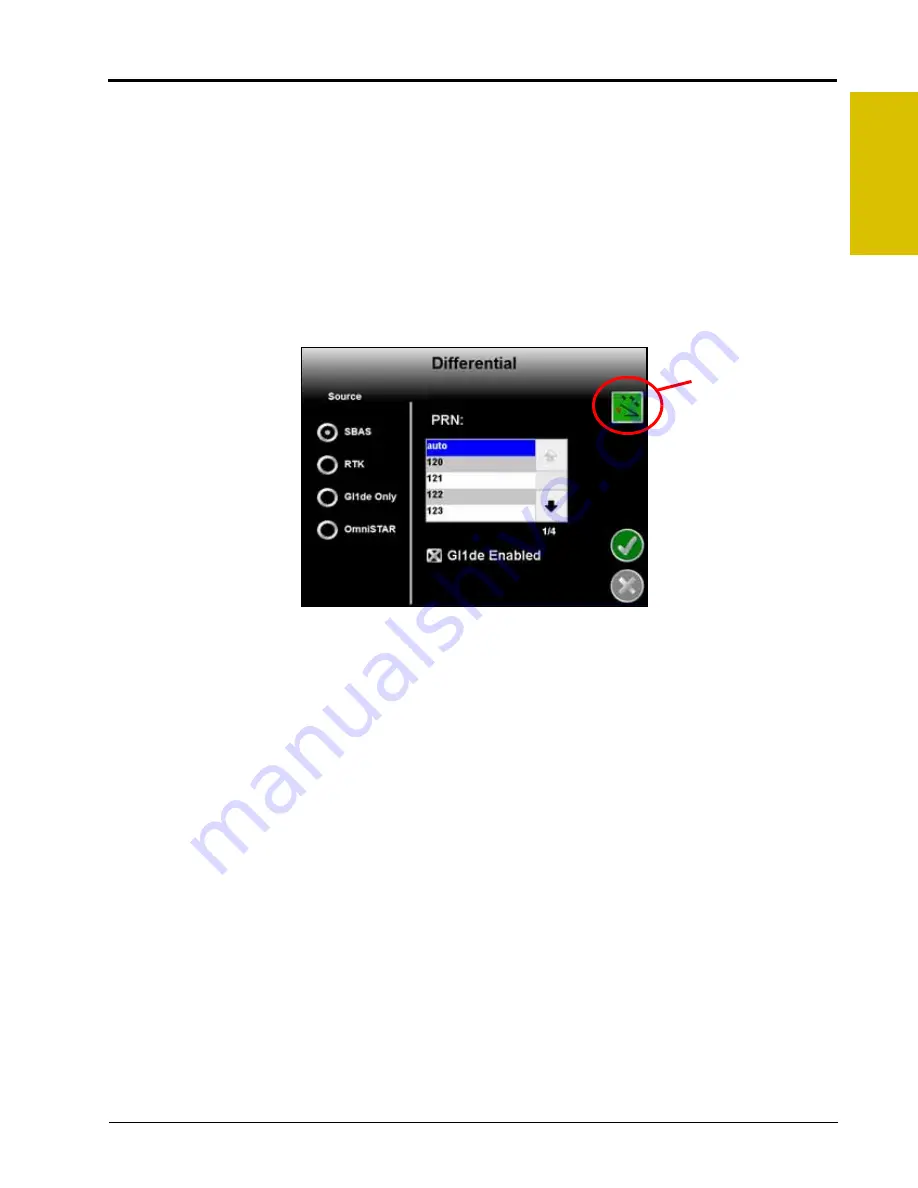
P/N 016-0171-493 Rev. I
125
Tools Menu
7
Differential
Important:
If a SmarTrax assisted steering system is connected to the Envizio Pro field computer, set the correction
source to internal before making changes to the Envizio Pro internal receiver.
Note:
If the Envizio Pro is not able to detect the source or type of differential corrections received from
the an external GPS receiver, or if corrections are routed from the internal GPS receiver through a
Raven SmarTrax system or TM-1 Tilt Module, the Differential screen will be replaced by the
Default Differential screen. Refer to the Default Differential section on page 131 for more
information on using the differential settings displayed on this screen.
Select the Differential icon from the GPS menu to set up the internal receiver for the desired GPS correction
source. Generally, the SBAS (WAAS/EGNOS) option is selected by default.
Note:
Touch the ‘Auto Detect’ button on the GPS Health screen if a Raven receiver is connected directly
to the ‘GPS Receiver/DGPS’ port on the chassis interface or main interface cables. If the field
computer detects a Raven receiver, the field computer can be used to select the differential source
and PRN of the external receiver.
If GPS is routed through an assisted steering system such as the Raven SmarTrax, the receiver
cannot be configured with the field computer.
Elevation Mask
The elevation mask sets the minimum elevation of a satellite above the horizon which the field computer may
use for differential correction. This value is displayed in degrees above horizontal.
Touch the Elevation Mask icon in the upper, right corner of the Differential screen and use the on-screen
keypad to modify the elevation mask setting. The default value for the elevation mask is 4.0.
The current elevation mask value is displayed on the GPS Health screen.
Elevation Mask
Summary of Contents for Envizio Pro
Page 3: ......
Page 13: ...Table of Contents x Envizio Pro and Envizio Pro II Installation and Operation Manual ...
Page 51: ...Chapter 4 36 Envizio Pro and Envizio Pro II Installation and Operation Manual ...
Page 65: ...Chapter 5 50 Envizio Pro and Envizio Pro II Installation and Operation Manual ...
Page 193: ...Chapter 9 178 Envizio Pro and Envizio Pro II Installation and Operation Manual ...
Page 197: ...Chapter 10 182 Envizio Pro and Envizio Pro II Installation and Operation Manual ...
Page 229: ...Appendix D 214 Envizio Pro and Envizio Pro II Installation and Operation Manual ...
Page 285: ...Index 270 Envizio Pro and Envizio Pro II Installation and Operation Manual ...
















































