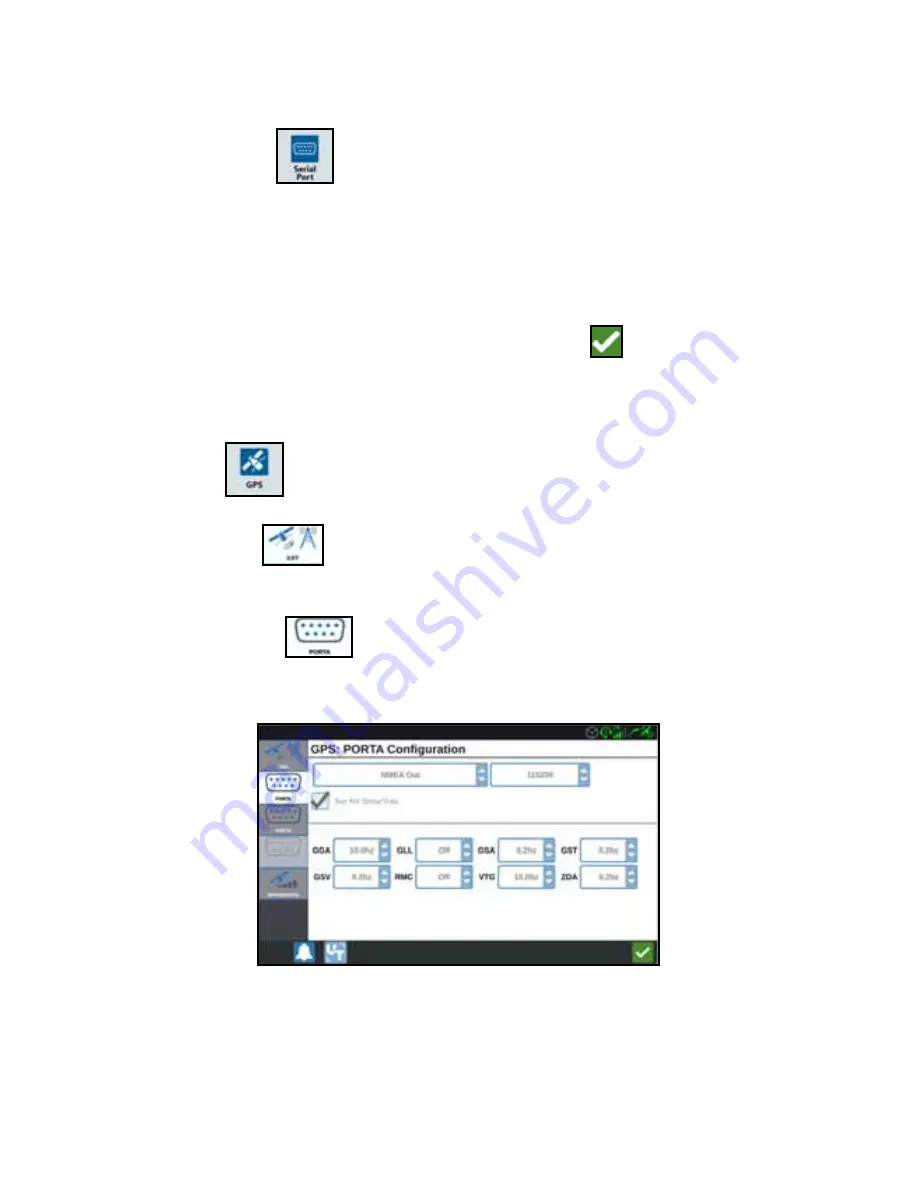
48
SERIAL PORT INFORMATION
To access serial port information:
1. Press Serial Port
on the CRX Settings screen. The Serial Ports - Port A
window will open. Information for the Serial Port such as Baud Rate, Stop Bits,
Parity, TX, and RX will display. If needed, select Detect Device to update the
information.
2. To access information on other serial ports, select the desired Port from the left
side of the window.
3. After viewing the Serial Port information, Press Accept
.
GPS
1. Press GPS
on the CRX Settings screen.
2. Press the DIFF
tab to view and select GPS Differential Setup information
such as available differential Type and PRN.
3. Press the PORT A
tab to view and edit information on Port A GPS
configuration. If desired, press additional port tabs to view and edit GPS
information for those ports. In some cases Port may be referred to as Com.
NOTE:
Port A is not configurable.






























