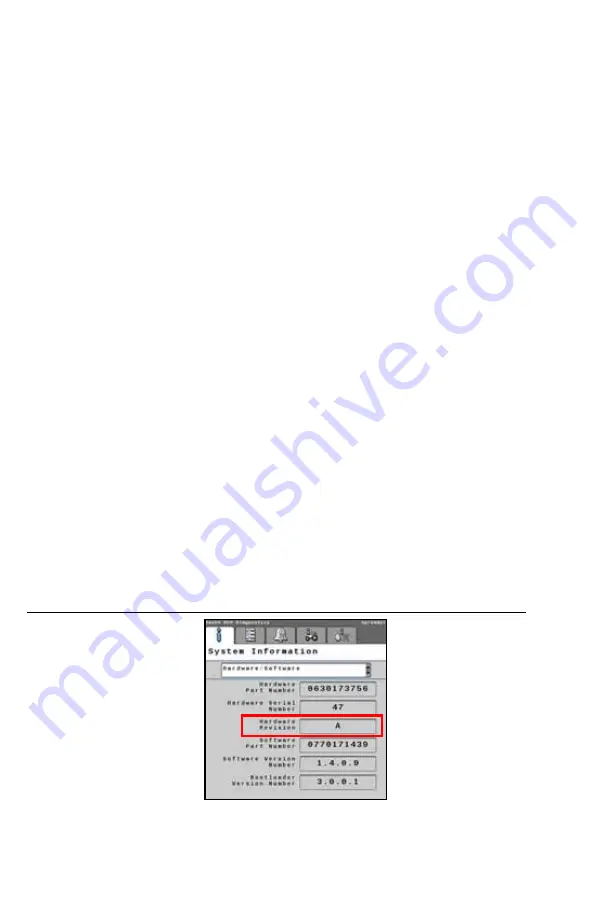
ISOBUS Auxiliary Display Guide
1
RAVEN ISOBUS AUXILIARY DISPLAY
The Raven ISOBUS Auxiliary Display (P/N 063-0173-938) is designed to allow the
operator to monitor the tank or bin filling operations, zero tank weights, and initiate
catch test calibrations.
NOTE:
Ensure the tank is empty before zeroing the tank weights.
While filling, the operator may view the tank weight in real time to gauge how much
product is in the tank. This allows for filling to a predetermined weight. Each tank
must be calibrated for the product type in the tank after filling.
SELECT THE ACTIVE ECU OR RCM
Some implements may be equipped with multiple Raven Rate Control Modules
(RCMs). If the system consists of multiple RCMs, the operator will need to determine
which RCM is assigned to which tank. The Raven ISOBUS Auxiliary Display
recognizes RCMs by serial number.
NOTE:
If the location of the RCM is uncertain, the serial number may be viewed
from the in-cab UT.
VIEW RCM SERIAL NUMBER
1. Choose the RCM working set from the UT for the desired tank.
2. Select the Diagnostics button along the right edge of the page.
3. Select the System Information tab and then select the Hardware/Software option
from the drop down list.
4. The Hardware Serial Number will be displayed.
FIGURE 1. System Information Page on UT
NOTE:
For additional information on the RCM and diagnostics, refer to the
Raven Rate Control Module (RCM) Operation manual.


















