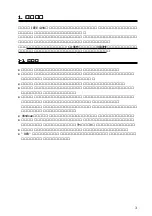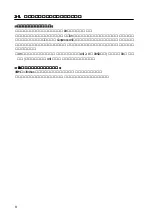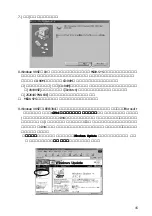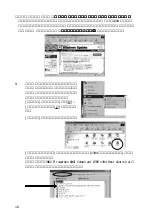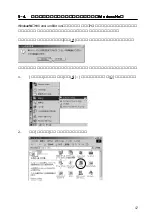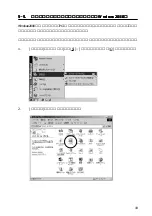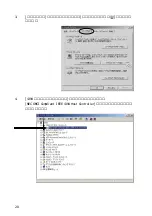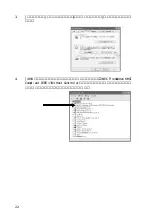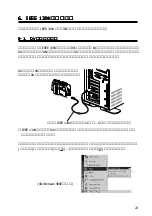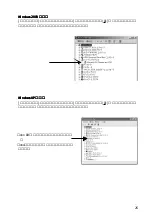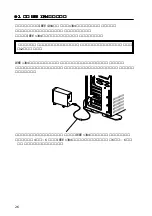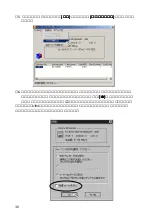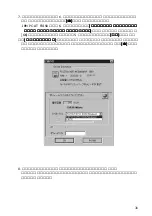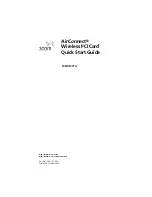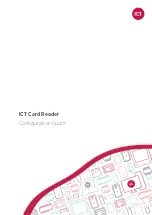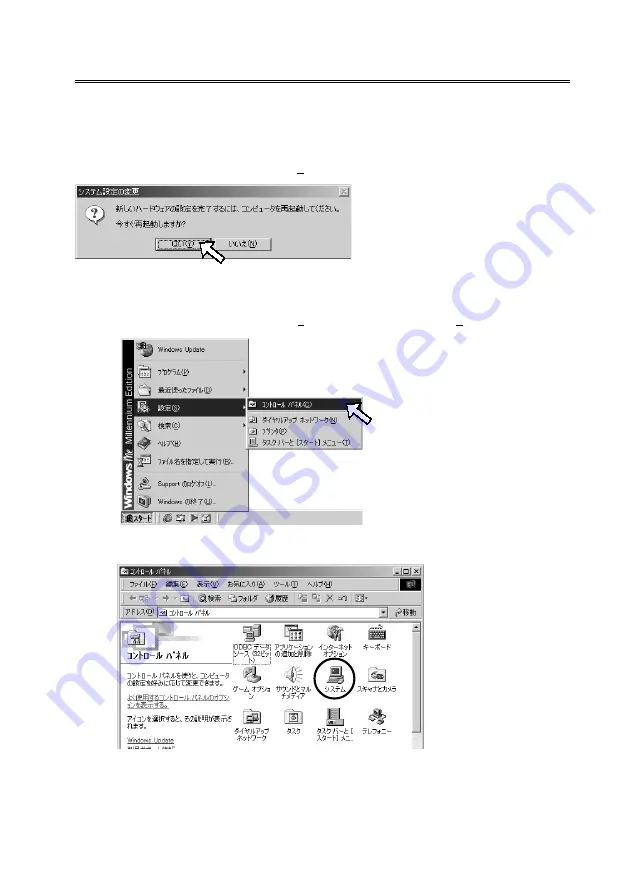
17
5 ‑ 4 .
5 ‑ 4 .
5 ‑ 4 .
5 ‑ 4 .
5 ‑ 4 . ドライバソフトウェアのインストール
ドライバソフトウェアのインストール
ドライバソフトウェアのインストール
ドライバソフトウェアのインストール
ドライバソフトウェアのインストール(
(
(
(
(W i n d o w s M e
W i n d o w s M e
W i n d o w s M e
W i n d o w s M e
W i n d o w s M e )
)
)
)
)
WindowsMe(Millennium Edition)でご使用の場合、PCI ボードを取りつけた後パソコン
を起動すると、ドライバソフトウェアが自動的にインストールされます。
以下の画面が表示されますので、[はい(Y)]をクリックし、パソコンを再起動します。
次の方法で、ドライバソフトウェアが正常にインストールされたことを確認できます。
1.
[スタート]メニューから[設定(S)]−[コントロールパネル(C)]を選択します。
2.
次に[システム]をダブルクリックします。