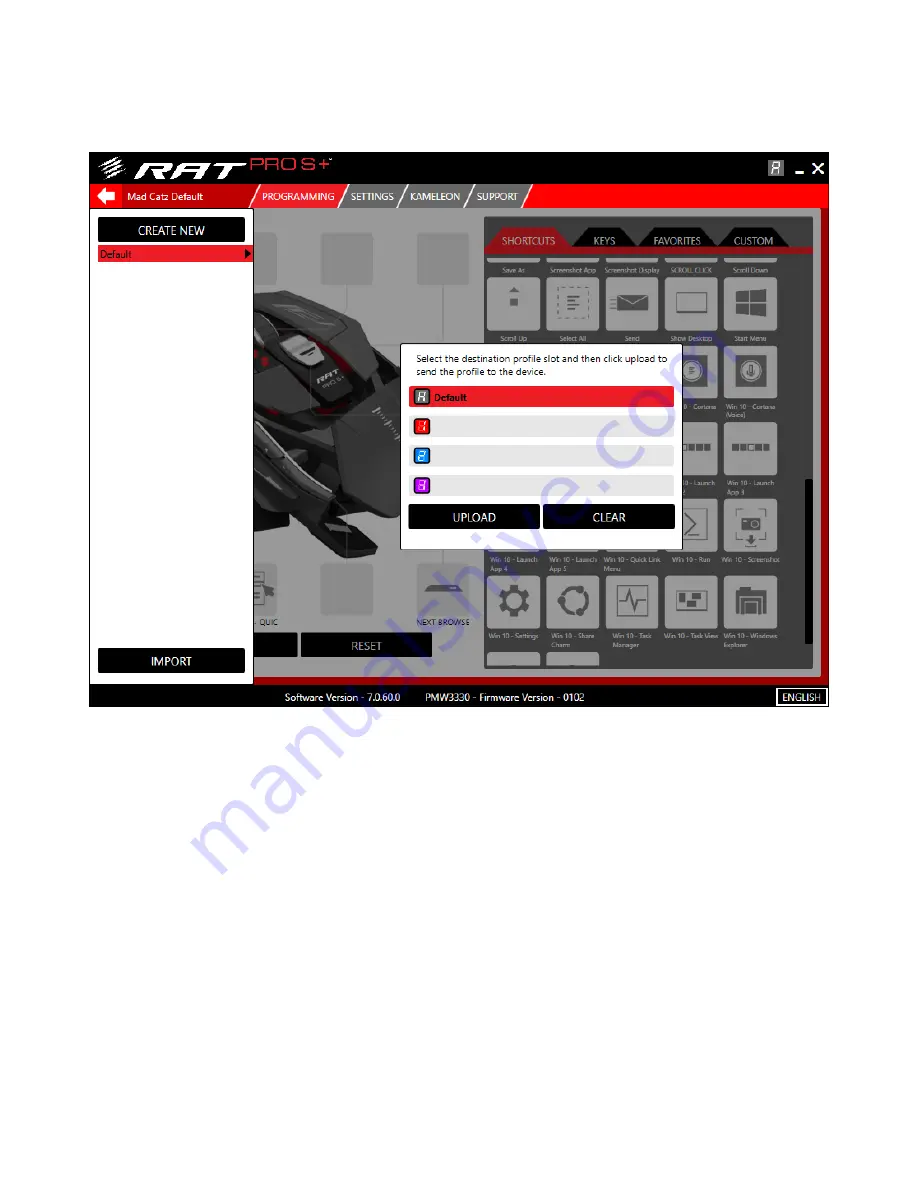
15
Profile Management
If you find that using a single profile is too restrictive, you have the freedom to create as many as you want.
First, click the Profile Menu button to reveal the additional parts of the interface.
Key Elements:
1.
The Profile Menu contains all of the profiles that are stored locally on your system. It can also contain
folder links to other locations on your PC such as a different Hard Drive, or a Cloud storage folder such
as Drop Box.
2.
At the top of the Profile Menu is the Create New button. When this is clicked a blank untitled profile is
added to the list.
3.
Below the Create New button is the entry for the Mad Catz Default profile. The profile name is also
highlighted red. This means that the profile is currently selected for editing.
4.
The Import button opens a file explorer window. This allows you to browse your hard disk or removable
storage to import previously backed up profiles.
5.
Each profile has a context menu that contains additional options. This can be accessed by either left-
clicking the black triangle to the right of the profile name, or by just right clicking the profile entry.
6.
To the right of the Profile Menu is the overview of the memory slots on the RAT. This is where you select
a memory slot, and then upload a profile to the RAT. You can either left-click a slot to select it, or press
the Profile button on the RAT to cycle the red selection highlight. The Upload button sends a profile to
a memory slot. The Clear button removes a profile from a memory slot, and reverts the slot back its
factory default values.






























