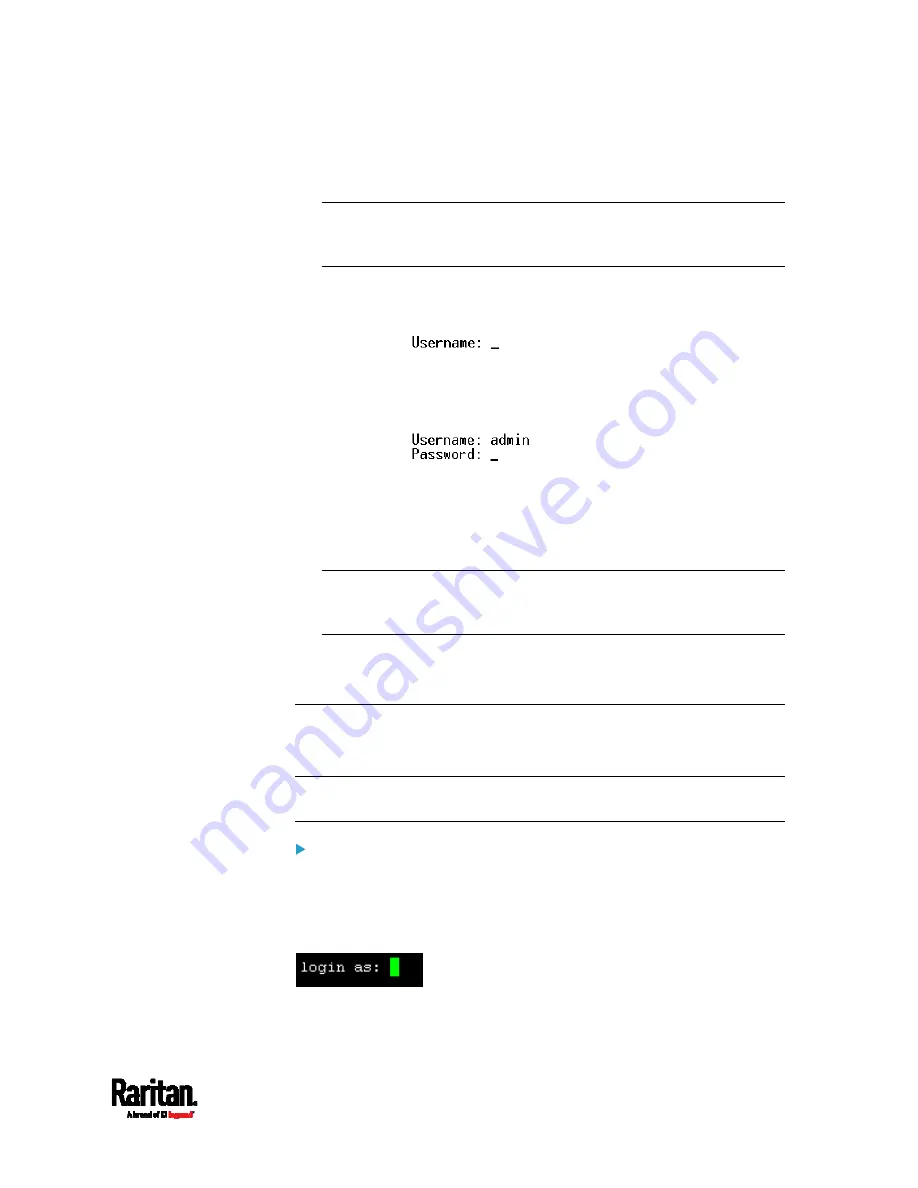
Chapter 8: Using the Command Line Interface
463
Parity = None
Flow control = None
Tip: For a USB connection, you can determine the COM port by
choosing Control Panel > System > Hardware > Device Manager, and
locating the "Dominion PX2 Serial Console" under the Ports group.
3.
In the communications program, press Enter to send a carriage
return to the PX3TS. The Username prompt appears.
4.
Type a name and press Enter. The name is case sensitive. Then you
are prompted to enter a password.
5.
Type a password and press Enter. The password is case sensitive.
After properly entering the password, the # or > system prompt
appears. See
Different CLI Modes and Prompts
(on page 465) in the
User Guide for more information.
Tip: The "Last Login" information, including the date and time, is
also displayed if the same user account was used to log in to this
product's web interface or CLI.
6.
You are now logged in to the command line interface and can begin
administering the PX3TS.
With SSH or Telnet
You can remotely log in to the command line interface (CLI) using an SSH
or Telnet client, such as PuTTY.
Note: PuTTY is a free program you can download from the Internet. See
PuTTY's documentation for details on configuration.
To log in using SSH or Telnet:
1.
Ensure SSH or Telnet has been enabled. See
Configuring Network
Services
(on page 291) in the User Guide.
2.
Launch an SSH or Telnet client and open a console window. A login
prompt appears.
3.
Type a name and press Enter. The name is case sensitive.
Summary of Contents for PX3TS
Page 5: ......
Page 16: ...Contents xvii Index 807...
Page 83: ...Chapter 4 Connecting External Equipment Optional 59 A DPX2 sensor package A DPX sensor package...
Page 85: ...Chapter 4 Connecting External Equipment Optional 61...
Page 754: ...Appendix H RADIUS Configuration Illustration 730 Note If your PX3TS uses PAP then select PAP...
Page 759: ...Appendix H RADIUS Configuration Illustration 735 14 The new attribute is added Click OK...
Page 760: ...Appendix H RADIUS Configuration Illustration 736 15 Click Next to continue...
Page 792: ...Appendix I Additional PX3TS Information 768...






























