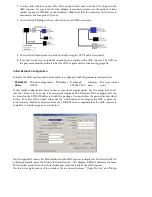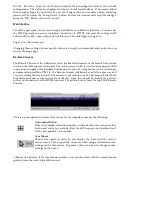Device”. Press the ”Query Device”button to display the preconfigured values of the network
configuration. The values are displayed in the text fields located above. If necessary, adjust
the network settings to your needs. To save the changes enter an user name and an according
password. Then press the ”Setup Device” button. To close the window and accept the changes,
press the ”OK” button, otherwise ”Cancel”.
Web Interface
The eRIC express may be accessed using a standard Java enabled web browser. You may use
the HTTP protocol or a secure encrypted connection via HTTPS. Just enter the configured IP
address of the eRIC express into your web browser. The initial login settings are:
Login:
super
, Password:
pass
Changing these settings to user specific values is strongly recommended and can be done on
the User Settings page.
Remote Console
The Remote Console is the redirected screen, keyboard and mouse of the remote host system
in which the eRIC express is installed. The web browser which is used for accessing the eRIC
express has to supply a Java Runtime Environment version 1.1 or higher. However, we strongly
recommend to install Sun JVM 1.4. The Remote Console will behave exactly the same way as if
you were sitting directly in front of the screen of your remote system. That means that both the
keyboard and mouse can be used in the usual way. Open the console by clicking the preview
picture on the main site of the HTML frontend. The picture below shows the top of the Remote
Console.
There are some options to choose from the menu, the important ones are the following:
Auto Adjust Button
If the video displayed is of bad quality or distorted in some way, press this
button and wait a few seconds while the eRIC express tries to adjust itself
for the best possible video quality.
Sync Mouse
Choose this option in order to synchronize the local with the remote
mouse cursor. This is especially necessary when using accelerated mouse
settings on the host system. In general, there is no need to change mouse
settings on the host.
∗
)
∗
)
Note:
At first start, if the local mouse pointer is not synchronized with the remote mouse
pointer, press the Auto Adjust Button once.