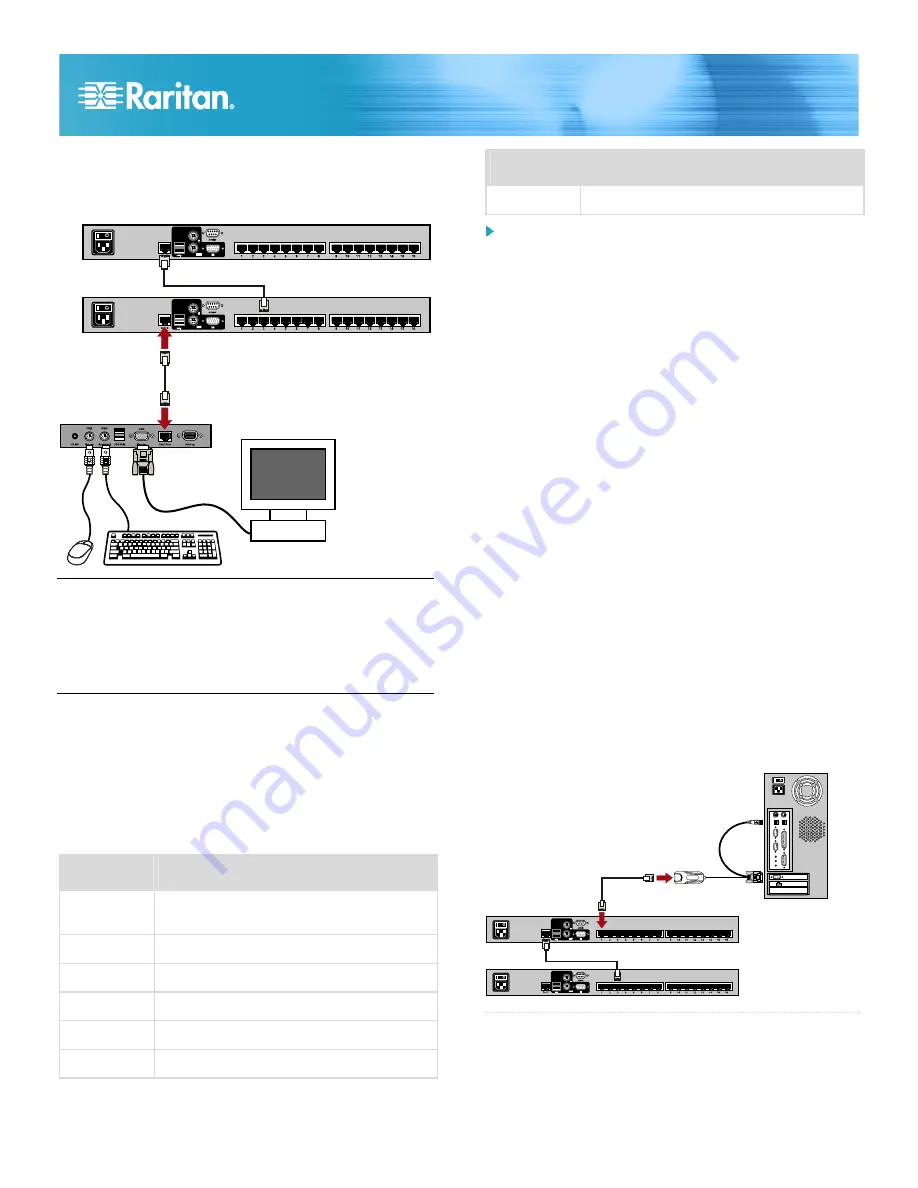
MCCAT28/216 QSG
5
QSG-MCCAT2-0A-v2.0-E
y
255-20-0004-00
2. Connect the MCCAT user station to the base switch. For
more information, see the
Quick Installation and Setup
Guide
shipped with the MCCAT user station or Connecting
a User Station (Optional) in the User Guide.
Note: You can also connect input/output devices directly to the
"second-tier devices." However, users operating the
input/output devices connected to the second-tier devices only
gain access to the channels of the second-tier devices where
they access. To view all channels of the whole system, you
must operate the input/output devices connected to the base
switch directly or via the user station.
STEP (D): Specify the Type of the Second-Tier
Device in the OSD
MCCAT cannot detect which types of devices are connected to
its channel ports. Therefore, you must specify the types
manually in the Channel Configuration submenu. Otherwise,
you cannot access the channels of the second-tier devices.
MCCAT supports these device types:
OSD option Device type
CPU
Computer or any non-KVM-switch device,
such as a router
CAT18 MCCAT18
switch
CAT116 MCCAT116
switch
CAT28 MCCAT28
switch
CAT216 MCCAT216
switch
MCC8
MasterConsole II product, MCC8
OSD option Device type
MCC16
MasterConsole II product, MCC16
To specify the device type
1. If you do not see the OSD on the screen, press the hot key
(default: Scroll Lock) twice QUICKLY to activate it.
2. Press F5. The Administration Menu appears.
3. Select the third submenu, Channel Configuration. To select
the submenu, either press 3, or press
Æ
to highlight it and
then press Enter. The Channel Configuration submenu
appears.
4. Press
Æ
or
Å
to highlight the channel whose device type
you want to change.
5. Press Tab or
Ä
to select the field in the Device column, and
press Enter. The highlight color turns green.
6. Press any arrow key to switch between available options,
and press Enter to confirm the new option. The highlight
color turns yellow.
7. Repeat Steps 4 to 6 until you specify correct device types
for all second-tier devices.
8. Press S to save the changes or Esc to quit the current
menu or submenu.
If pressing Esc, the message “Save the changes
[Y/N/ESC]” appears on the message bar. Press Y to
save the changes, N to abort the changes, or Esc to
return to the current menu or submenu.
STEP (E): Connect Computers to the MCCAT
System
You can connect computers to available channel ports of any
MCCAT switch in the system, including those of the base
switch and of the second-tier devices. See
Making the
Connection
(on page 2) for instructions on connecting
computers.
QS Rule
Login
The login mechanism prevents unauthorized users from
accessing the system or changing the settings. To access any
computer, you may log in with any user account. To configure








