Reviews:
No comments
Related manuals for RL 3480RH

Onboard M
Brand: Codex Pages: 4

H20HVR1616I
Brand: Smartwatch Pages: 20

Funlux
Brand: ZMODO Pages: 65

Premium IP Series
Brand: LaView Pages: 18

QSD9004CM
Brand: Q-See Pages: 6

ZMD-DC-SBN6
Brand: ZMODO Pages: 28

The Networker POE series
Brand: SCW Pages: 138

BUS-WATCH HD
Brand: Radio Engineering Industries Pages: 93

DVR-1670PJ
Brand: XtendLan Pages: 148

NetDVR V400
Brand: Atlantis Pages: 89
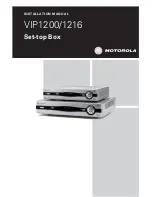
SET-TOP BOX VIP1216
Brand: Motorola Pages: 27

DCT3080
Brand: Motorola Pages: 2

DCT3400 Series
Brand: Motorola Pages: 2

DCT3416
Brand: Motorola Pages: 2

DCX3501-M
Brand: Motorola Pages: 16

QIP27 Series
Brand: Motorola Pages: 33

DCT6400 Phase III
Brand: Motorola Pages: 41

VIP 1910
Brand: Motorola Pages: 16































