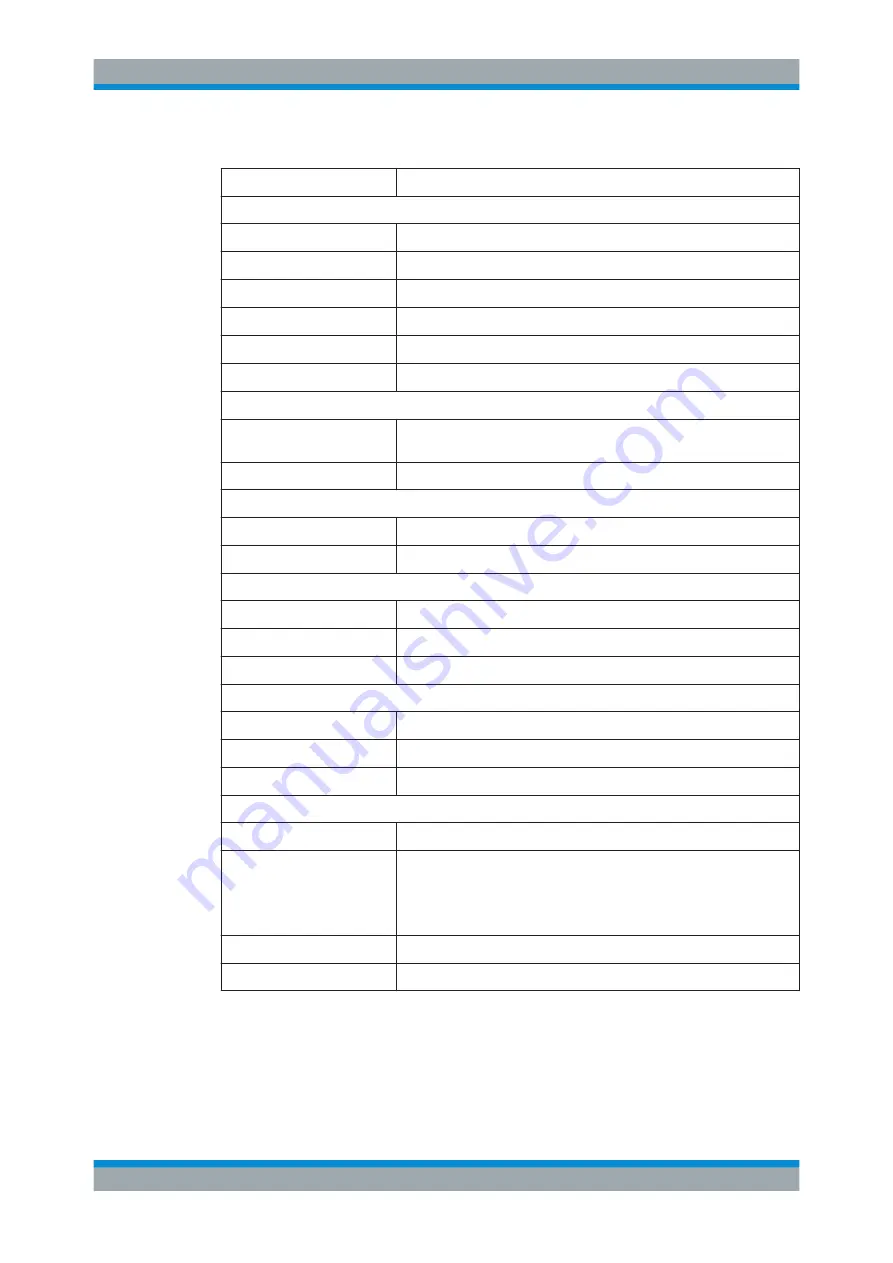
Troubleshooting
R&S
®
TSMA6
96
User Manual 4900.8057.02 ─ 06
Table 8-1: R&S
TSMA6 device information
Label
Description
Device
Device Type
Type of device (TSME family, TSMA family)
Material Number
Order number of the R&S
TSMA6
Variant Number
Precise device type (variant)
Serial Number
Unique ID of the R&S
TSMA6
Product Change Index
Version of the device
MAC Address
Network address of the R&S
TSMA6
FPGA
Available FPGA Bit File Ver-
sions
Previous firmware version backups stored on the device)
Current FPGA Bit File Version
Currently used firmware version
Power Board
Serial Number
Unique ID of the power board
Product Change Index
Version of the power board
Controller Board
Serial Number
Unique ID of the controller board
Product Change Index
Version of the controller board
Temperature
Current temperature of the hardware in [°]C
RF Board
Serial Number
Unique ID of the RF board
Product Change Index
Version of the RF board
Temperature
Current temperature of the hardware in [°]C
Correction Data
Version
Current version of the calibration data saved on the device
Type
●
Factory
The original factory calibration data are saved on the device.
●
Update
An improved set of calibration data is available and saved on the
device.
Date
Timestamp of creating and saving the calibration data on the device
TCXO Date
Date of correction data for the internal reference
8.3.2
Device Analysis Output
Furthermore, any warnings, errors or information concerning the device status that
may be available are displayed in the "Device Analysis Output" table. This table is
Verify Scanner Link / Recall Device Info Using TsmeDeviceManager
















































