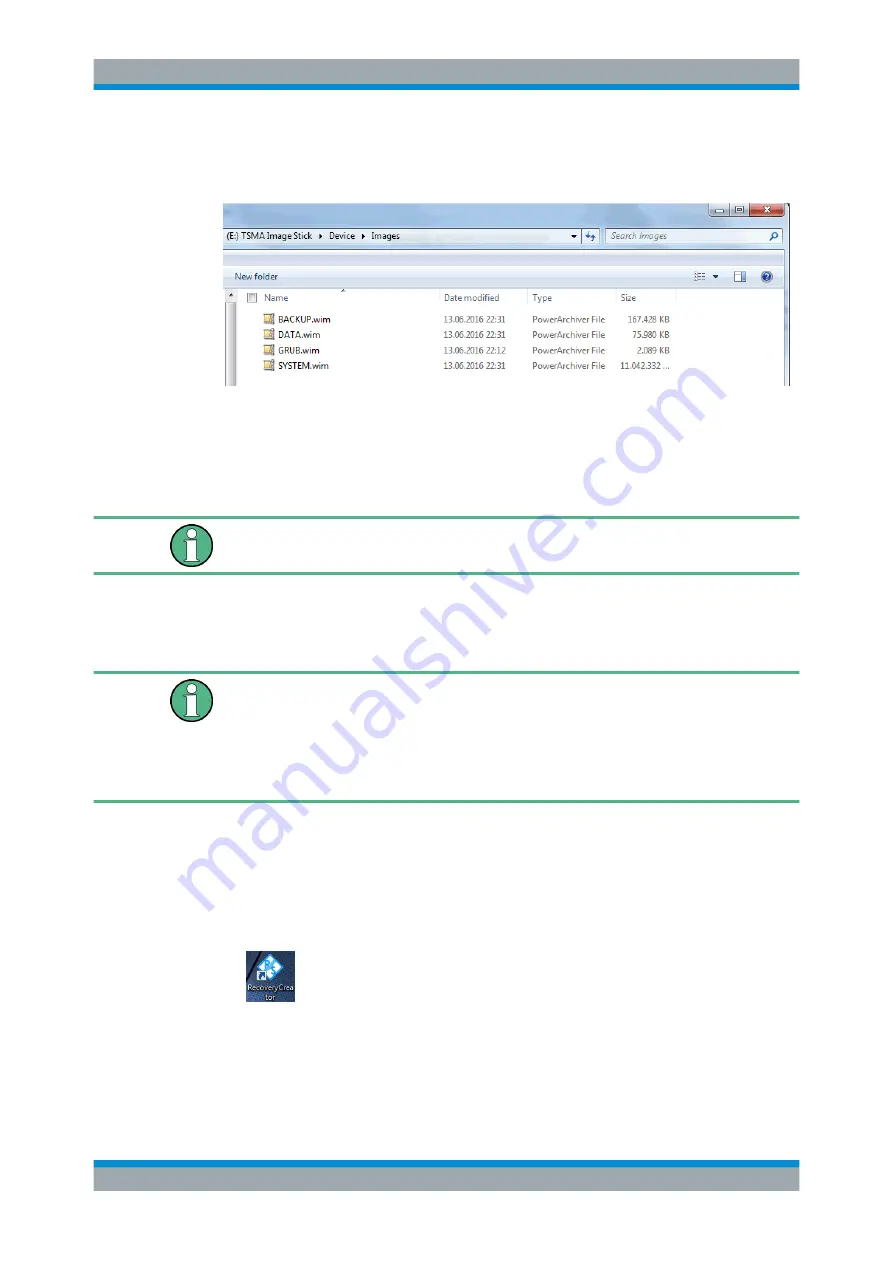
Update and Restore
R&S
®
TSMA6
89
User Manual 4900.8057.02 ─ 06
The captured image files (
BACKUP.wim
,
DATA.wim
,
GRUB.wim
,
SYSTEM.wim
) are
stored on the TSMA6 Image Stick in the directory
\Device\Images
.
Figure 7-10: Captured Image Files on a TSMA6 Image Stick
The TSMA6 Image Stick can now be used as source for the creation of a TSMA6
Recovery Stick (see
Chapter 7.5.4, "Create a TSMA6 Recovery Stick"
The image files can also be saved on a hard disk or on a network drive.
A master image consists always of the 4 image files
BACKUP.wim
,
DATA.wim
,
GRUB.wim
,
SYSTEM.wim
.
7.5.4
Create a TSMA6 Recovery Stick
Creating a TSMA6 Recovery Stick requires the following:
●
TSMA6 Recovery Stick
●
TSMA6 Master Images (
GRUB
,
SYSTEM
,
DATA
,
BACKUP
), available on TSMA6
Image Stick or PC.
●
"RSRecovery Creator" tool
Create a TSMA6 Recovery Stick
1. Plug a prepared TSMA6 Recovery Stick (see
Chapter 7.5.1.3, "Copy File Contents
on the USB Stick (Recovery Stick)"
on page 85) in one of the USB 3.0 ports of
your PC.
2. Start the "Recovery Creator" application by clicking the desktop icon.
After starting, the application checks the Recovery Stick's data configuration and
structure and reads it out. If some file contents of the TSMA6 Recovery Stick are
incorrect or missing, the application issues an error message and offers to repeat
the procedure. Otherwise, the procedure continues as described in steps 3 and 4.
Master Image






























