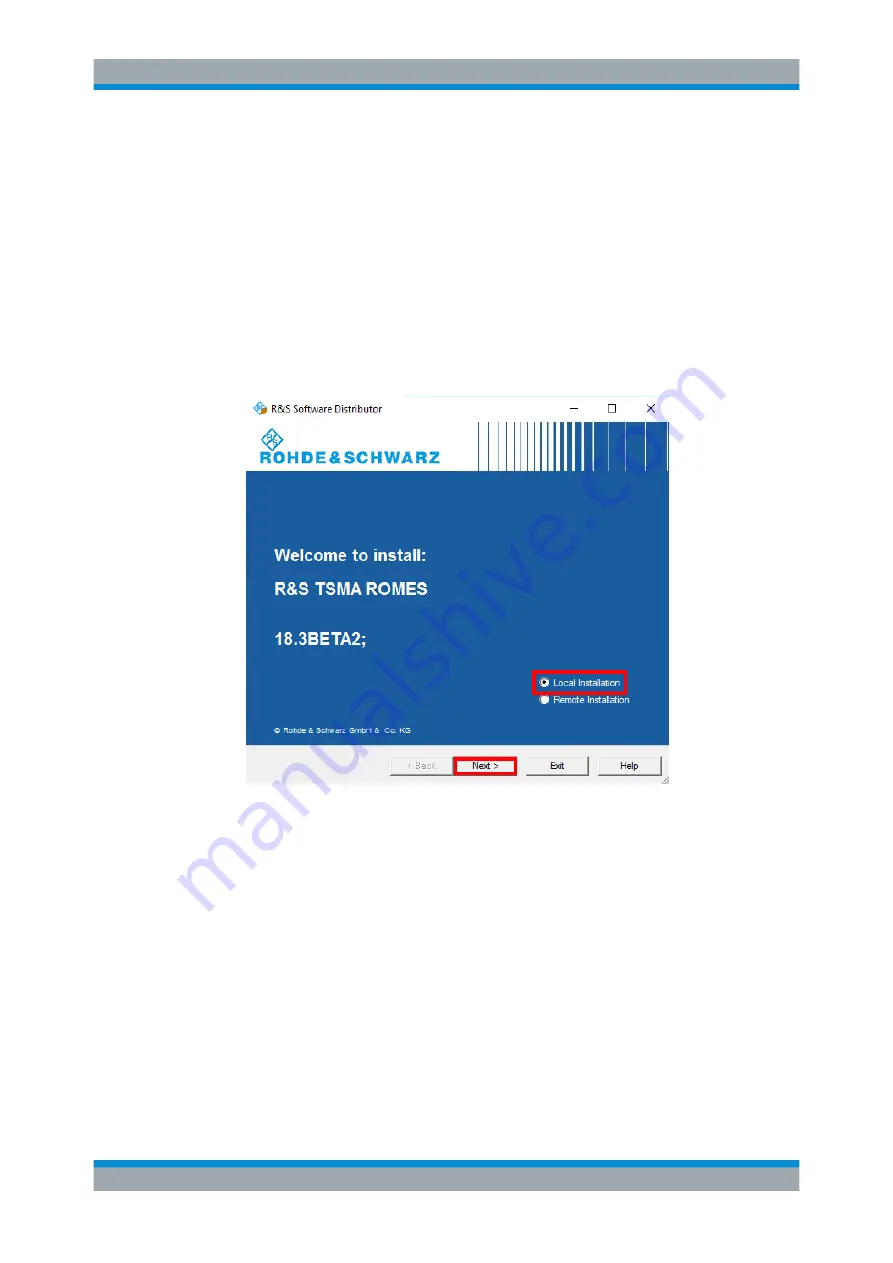
Update and Restore
R&S
®
TSMA6
76
User Manual 4900.8057.02 ─ 06
2. Choose the way of installation and follow the instructions how to prepare.
7.2.4.2
ROMES Local Installation
Follow the general instructions in
Chapter 7.1.2.1, "Local Execution of the Setup File"
.
1. Open the Windows Explorer and execute the ROMES setup file
TSMAx_ROMES_Setup-<Version>.exe
.
2. The "R&S Software Distributor" window comes up. Select "Local Installation" and
press "Next".
3. All subsequent steps are similar to local firmware installation, see
"Local Execution of the Setup File"
and following.
7.2.4.3
ROMES Remote Installation
Follow the general instructions in
Chapter 7.1.2.2, "Remote Installation of the Setup
1. Execute the ROMES setup file
TSMAx_ROMES_Setup-<Version>.exe
on the
remote PC.
2. The "R&S Software Distributor" comes up. Select "Remote Installation" and press
"Next >".
Software Installation






























