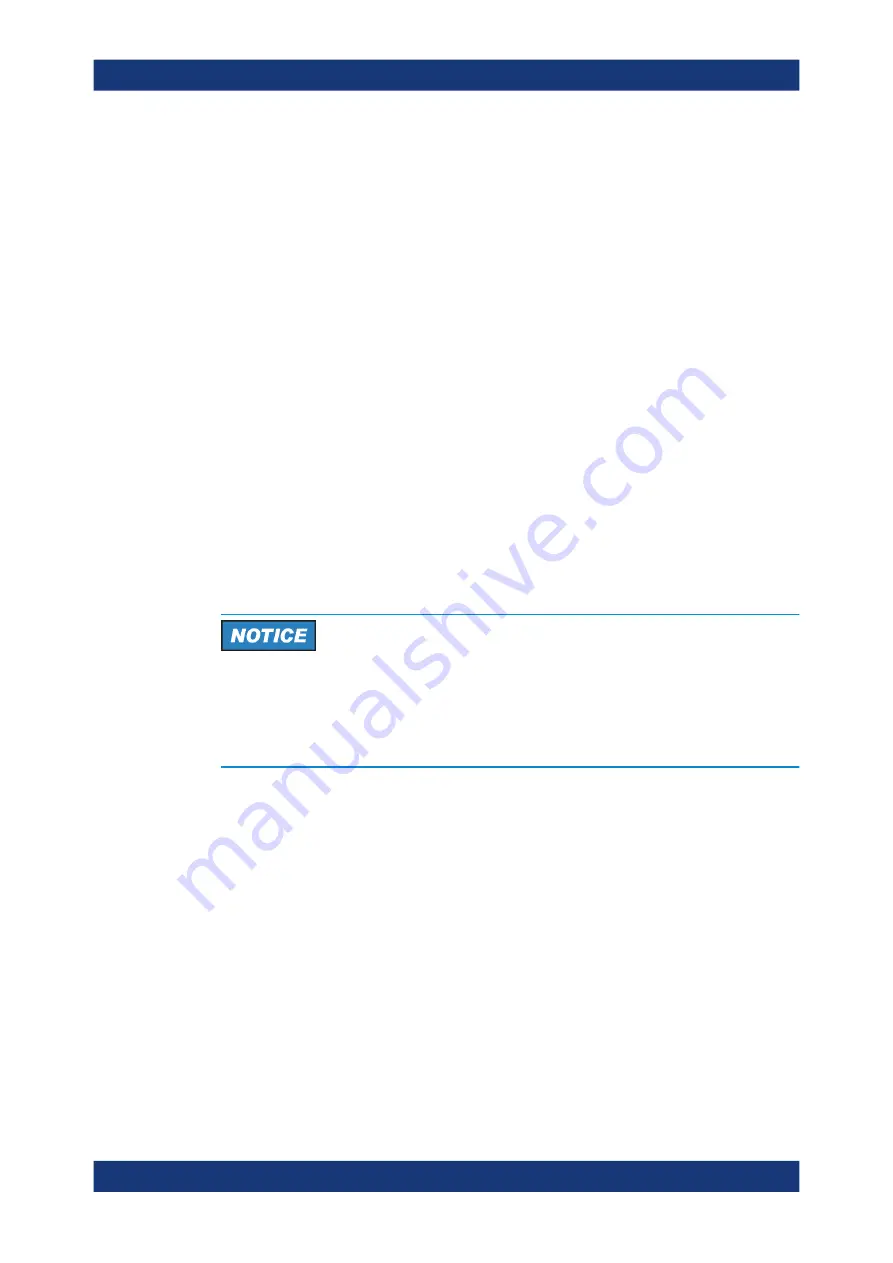
Network operation and remote control
R&S
®
RTO6
1238
User Manual 1801.6687.02 ─ 05
Add MetaData to Screenshot
Adds the instrument information to PNG and JPG files. Meta information is saved as
EXIF information and can be read, for example, using the ExifTool, see
Update Screenshot
Updates the display.
Download
Saves the screenshot to the download directory of the computer. By default, JPG for-
mat is saved.
To save the screenshot in PNG format, select "Save as", select "All files" as type, and
enter the filename with extension
.png
.
22.4
Remote Desktop connection
Remote Desktop is a Windows application, which can be used to access and control
the instrument from a remote computer through a LAN connection. While the instru-
ment is in operation, the contents of the instrument screen are displayed on the remote
computer. Remote Desktop provides access to all applications, files, and network
resources of the instrument. Thus, remote operation of the instrument is possible.
Risk of unauthorized access
If you enable the Windows Remote Desktop application on the instrument, anyone
using the network who knows the computer name and login data can access it. To pre-
vent unauthorized access, make sure that the Remote Desktop application on the
instrument is disabled: "Start" > "Settings" > "Control Panel" > " System"
To set up a Remote Desktop connection
1. Enable remote desktop control on the instrument. See
on page 1238 for details.
2. Connect the instrument and the remote computer to a LAN. See
"Connecting the instrument to the network"
3. Set up the Remote Desktop connection between the remote computer and the
instrument.
Remote Desktop Connection is part of the operating system and can be accessed via
"Start > Windows Accessories > Remote Desktop Connection.".
Enabling remote desktop control on the instrument
1. Press the [Setup] key and select the "System" tab.
Remote Desktop connection






























