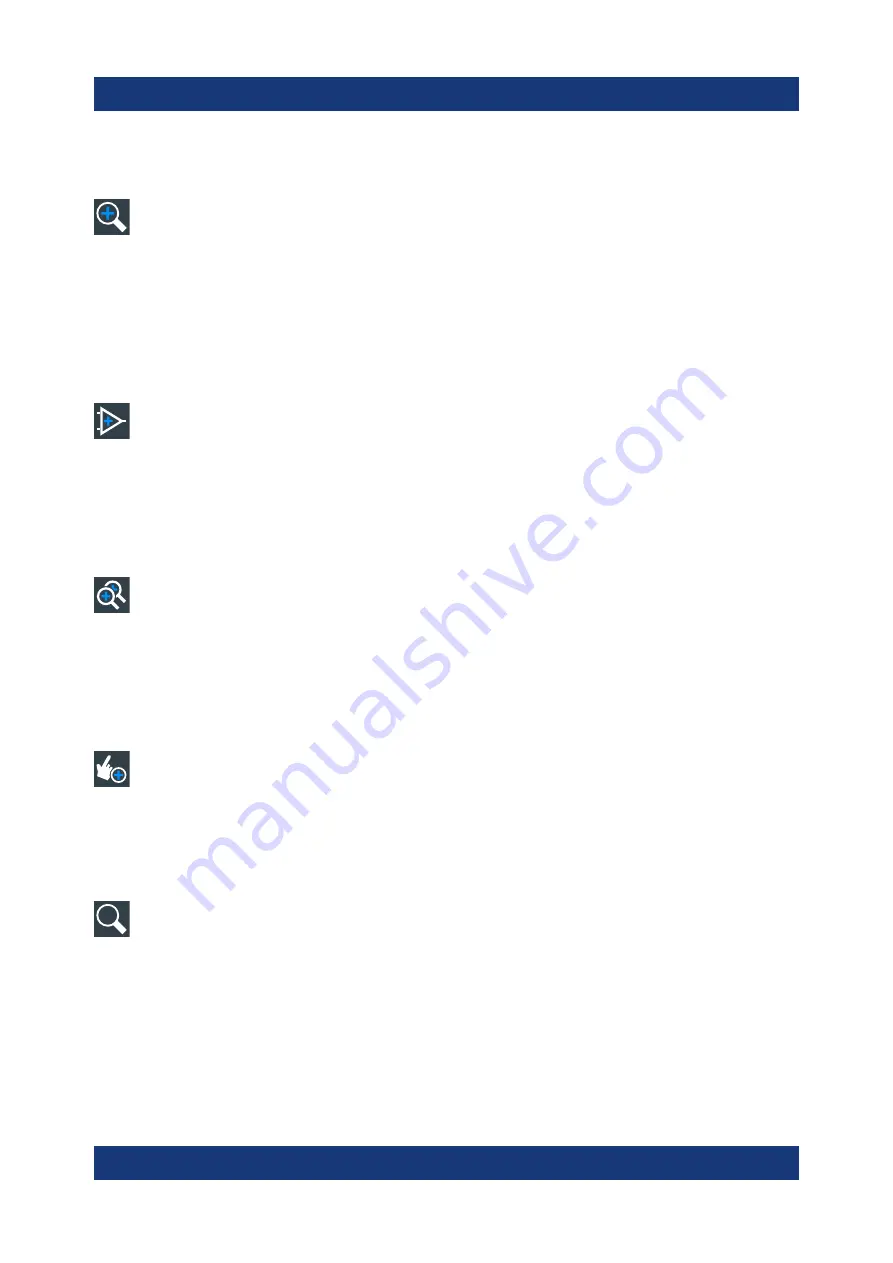
Operating the instrument
R&S
®
RTO6
57
Getting Started 1801.6670.02 ─ 03
To use another zoom type, select it in the toolbar assist.
Standard zoom ← Zoom
Displays a magnified section of the diagram in an additional zoom diagram.
It is a display zoom, instrument settings are not changed.
Tap the icon and drag a rectangle on the diagram to mark the zoom area. An
additional zoom diagram appears. You can use the tool repeatedly on the zoom
diagram to get a more detailed view.
Touch and hold the zoom area to open the "Zoom" dialog box.
Hardware zoom ← Zoom
Changes the instrument settings - horizontal and vertical scales as well as
trigger level and offset - to display a part of the diagram in greater detail.
Tap the icon and drag a rectangle on the diagram to mark the area to be zoomed.
The diagram changes and shows the magnified area. To return to the previous
display, use the "Undo" function.
Coupled zoom ← Zoom
Creates a coupled zoom area and its related zoom diagram. If you change
the size of one zoom area, the size of all coupled zoom areas is changed as well.
First, create a zoom using the "Standard" zoom. Then tap "Coupled zoom" and
tap the existing zoom area. The zoom area is duplicated. Drag the duplicate to
the required position.
Fingertip zoom ← Zoom
Magnifies the waveforms around your fingertip.
Tap the icon and put your finger on the waveform. The touched part of the wave-
form is displayed in a magnifier. Drag your finger on the screen to move the mag-
nifier. You can change the zoom factor using the [Multiuse] knob.
Search
Performs a search according to the settings in the "Search Setup" dialog
box. Tap the icon and then tap the diagram with the waveform to be searched, or
drag a rectangle to define a search gate. The search is performed on the selected
waveform.
Performs a search. Tap the icon and adjust the settings in the sidebar. Tap the
diagram with the waveform to be searched, or drag a rectangle to define a search
gate. The search is performed on the selected waveform.
Toolbar
















































