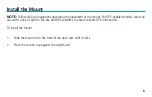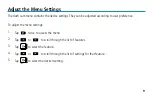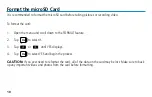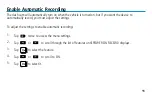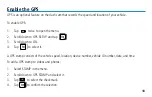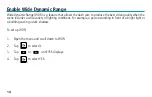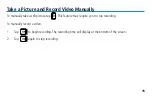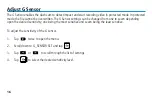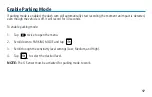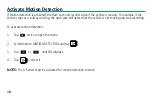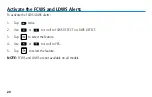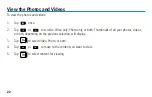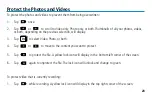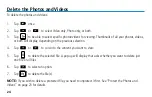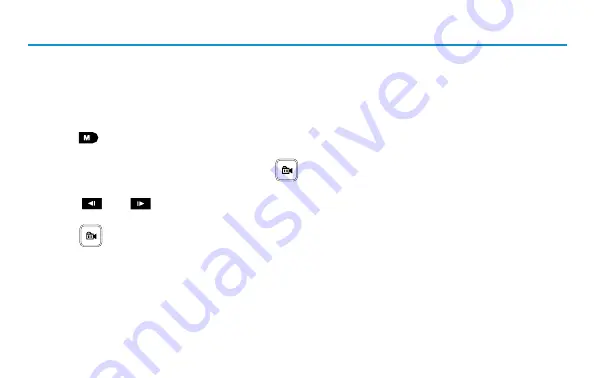
18
Activate Motion Detection
If motion detection is activated, the dash cam only records video if the vehicle is moving. For example, if the
vehicle stops at a railway crossing, the dash cam will detect that the vehicle is not moving and stop recording.
To activate motion detection:
1. Tap twice to open the menu.
2. Scroll down to MOTION DETECTION and tap .
3. Tap or until ON displays.
4. Tap to select it.
NOTE:
The G Sensor must be activated for motion detection to work.