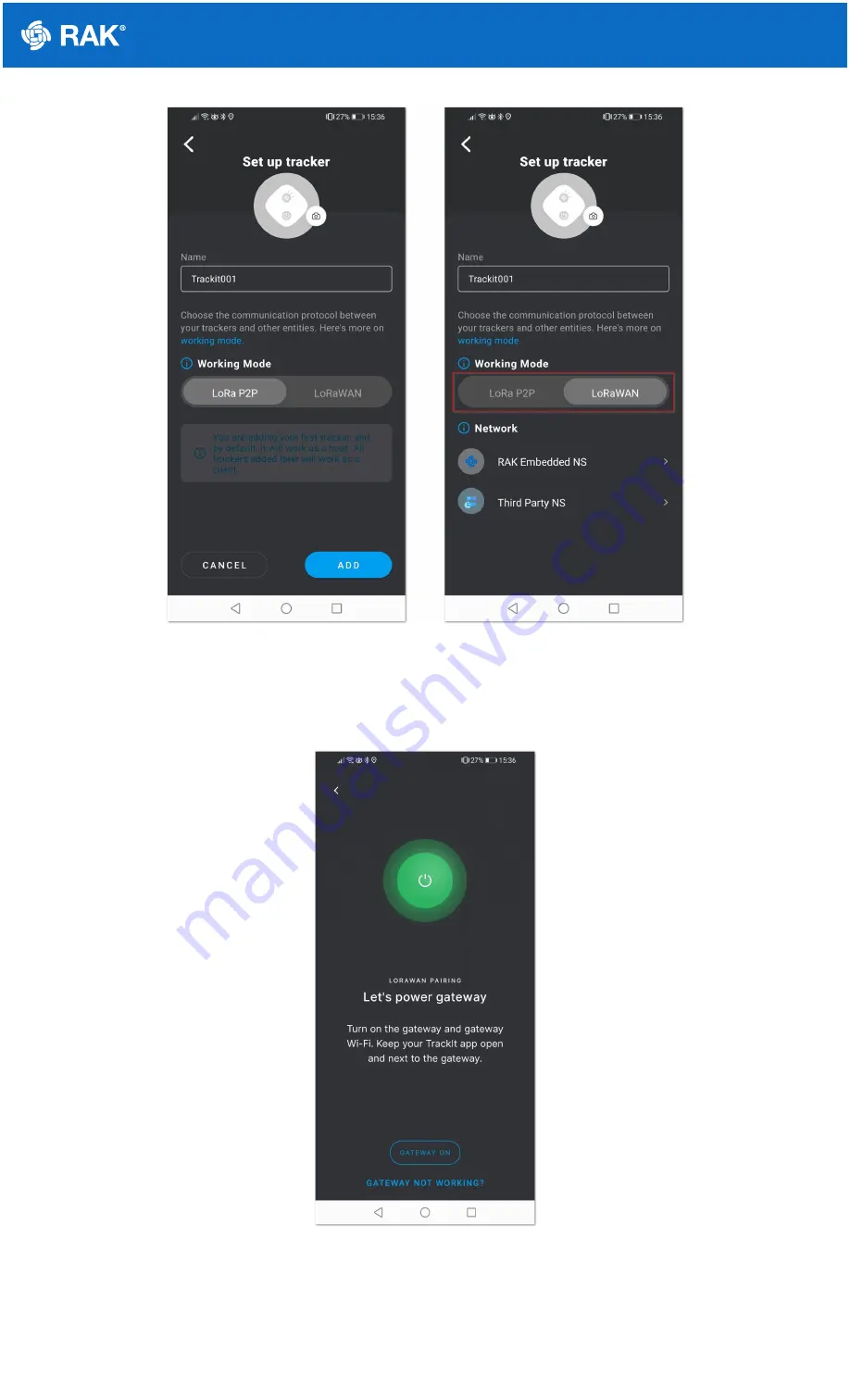
Documentation Center
Figure 8: Set up screen
10. You will see two options: RAK Embedded NS and Third Party NS. For this mode, press RAK Embedded NS.
11. Confirm that the gateway is powered and ready by pressing the GATEWAY ON button.
Figure 9: Gateway on confirmation
12. You will be prompted to connect to the Wi-Fi AP of your RAK gateway. Press the GO TO WI-FI SETTINGS
button. You will be redirected to your phone's Wi-Fi settings, where you need to find the RAK WisGate Edge
gateway Wi Fi AP and connect to it. You will be promoted for the gateway's login credentials.





















