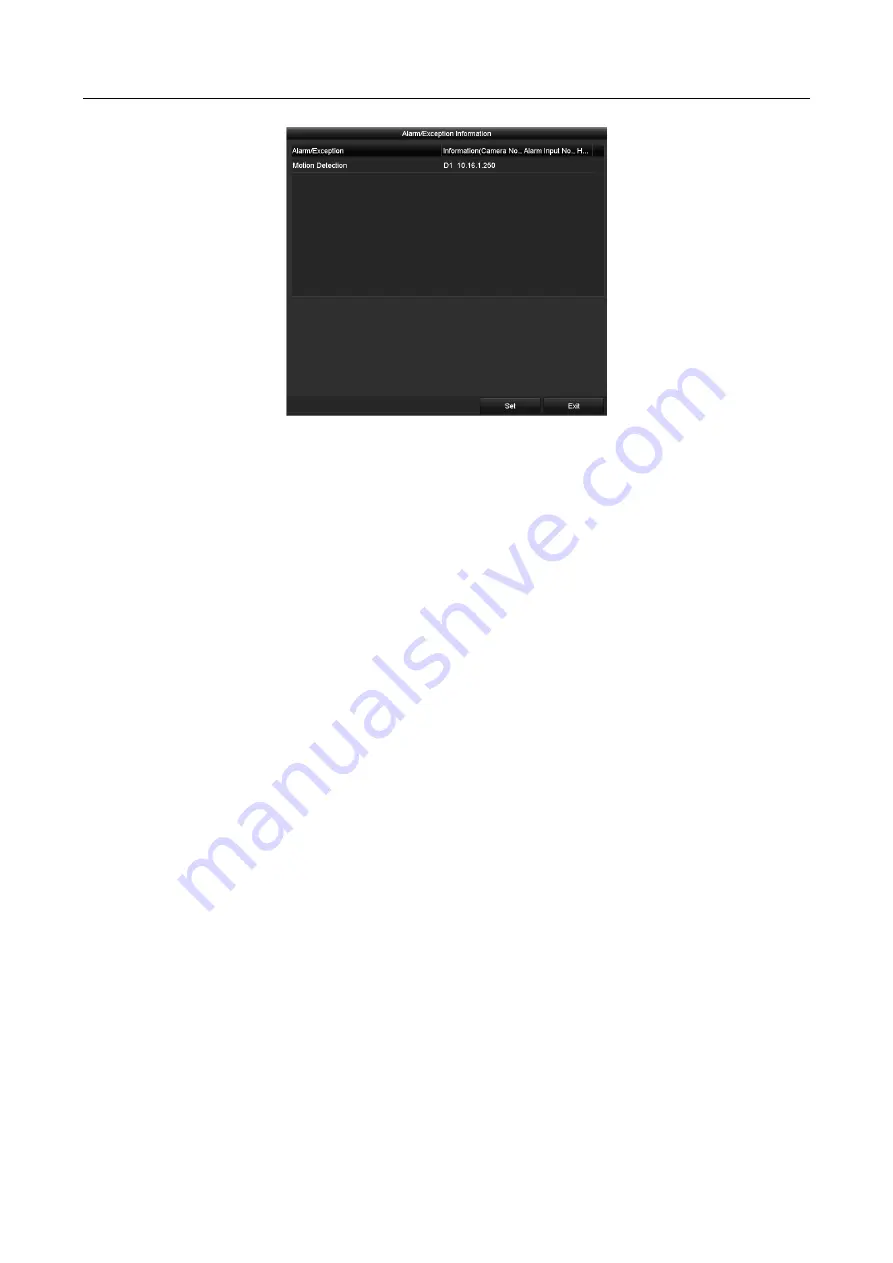
Digital Video Recorder User Manual
148
Figure 8-18
Detailed Event
Step 3
Set the alarm linkage actions. For details, see
Chapter 8.7 Setting Alarm Response
Step 4
Click
Apply
to save the settings.
8.7 Setting Alarm Response Actions
Purpose
Alarm response actions will be activated when an alarm or exception occurs, including Full Screen
Monitoring, Audible Warning (buzzer), Notify Surveillance Center, Send Email and Trigger Alarm
Output.
Full Screen Monitoring
When an alarm is triggered, the local monitor (HDMI, VGA or CVBS monitor) displays in full screen
the video image from the alarming channel configured for full screen monitoring.
If alarms are triggered simultaneously in several channels, their full-screen images will be switched
at an interval of 10 seconds (default dwell time). A different dwell time can be set by going to
Menu > Configuration > Live View.
Auto-switch will terminate once the alarm stops and you will be taken back to the Live View
interface.
Audible Warning
Trigger an audible
beep
when an alarm is detected.
Notify Surveillance Center
Sends an exception or alarm signal to remote alarm host when an event occurs. The alarm host
refers to the PC installed with Remote Client.






























