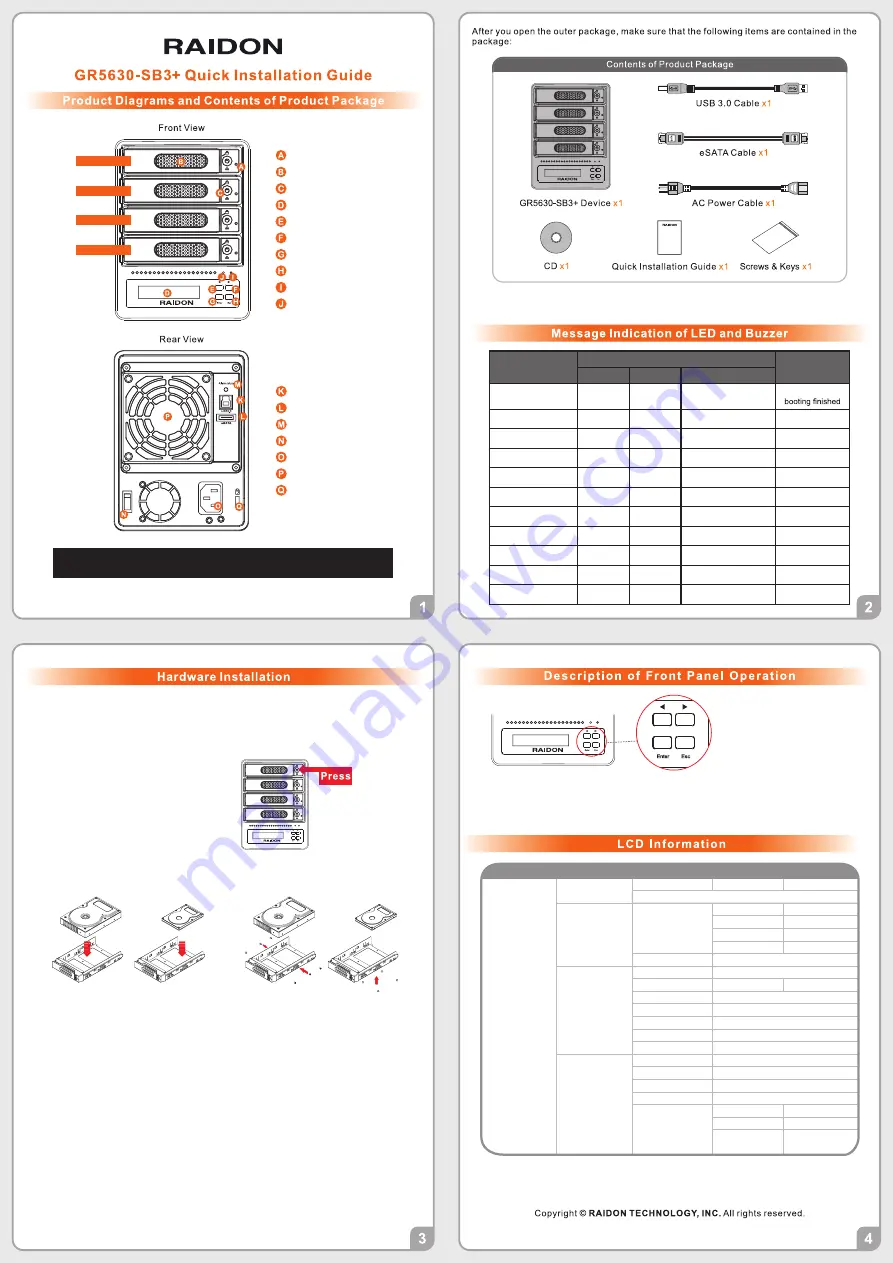
Drive position(1)
Drive position(2)
Drive position(3)
Drive position(4)
Hard drive status Indicator
Removable drive tray
HDD tray key lock
LCM display
UP button
DOWN button
ENTER button
ESC button
Power indicator
Alarm indicator
USB3.0 interface connection
eSATA interface connection
Mute button
Power Switch
Power socket
Cooling fan
Anti-theft cord slot
Step 3 Use the key included in the accessory
kit and inserted into the key access
opening to eject the removable drive
tray latch and extract the removable
drive tray.
Step 1 Open the package and take out the product making sure that all the enclosed
contentsare not damaged or missing. Should you find damages or missing contents,
please contactyour supplier immediately.
Step 2 Place the system on a stable surface. Ensure that it is well ventilated without blockage
tothe vent and kept away from areas near water and damage prone areas.
Step 5 When the hard drive installation has been completed, insert the hard drive tray into
the system horizontally and secure the latch into place.
Step 6 Connect the AC power cable to the GR5630-SB3+, and then plug the AC power to the
wall socket. Boot-up the unit.
Step 7 Set the storage mode using the LCD and buttons on the front (please refer to section
5 for front panel and LCD information).
Step 8 Connect the cable to the PC and the GR5630-SB3+ port.
Step 9 After boot-up, your operating system will automatically detect the storage capacity
of your hard drives. Please follow the operating system instructions to configure and
format your drives. The formatted drives can be configured for the RAID setup.
Step 4 Mount your hard drives onto the removable drive tray and secure it with the screws
included in the accessory kit to avoid any damage to the hard drive due to accidental
movements.
Enter: Enter to next level or Confirm
Esc: Back to next level or Cancel
Up / Down: Select Items
Users can set the RAID mode using the LCD and buttons on the front. The default is JBOD mode. Using
“Quick Setup” function, users can change the RAID mode to RAID 0 or RAID 5 quickly.
Please refer to LCD Information as below for other setting.
External 4BAY
HARDWARE
RAID
Quick Setup
Delete All RAID
Identify Disk
Show Disk Info
Identify RAID
Create RAID
Delete RAID
RAID Info
Change RAID Pwd
Rebuilding Priority
Standby Timer
System Info
Changhe Password
Logout From Menu
Alarm Control
Voltage Monitor
< 3.3V/5V/12V >
< Temp. >
< Fan Speed /
Fan Level >
Temp. Monitor
Fan Monitor
Hardware Monitor
Select Disk
< Disk Info >
Select RAID
RAID 0 / RAID 5
Select RAID
< Password >
for RAID Setup
Highest/High/Medium/Low/Lowest
< 99999min >
Firmware Version
< Password >
for System Info
< Y or N >
Mute the Buzzer
Disk 1
Disk 2
Disk 3
Disk 4
Check Disk LED
Check Disk LED
Check Disk LED
Check Disk LED
Create One RAID
RAID 0/ RAID 5
Select Disk
Disk Manager
RAID Manager
System Manager
Level 0
Level 1
Level 2
Level 3
Level 4
Constant
Front LED
Buzzer
Power LED
Larm LED
HDD LED
Power ON
Blue
— —
Blue Flashing → Blue
1 long when
No HDD
Blue
— —
— —
— —
Disk Failed
Blue
— —
Red
— —
RAID Failed
Blue
— —
Red
4 Short
Disk Idle
Blue
— —
Blue
— —
Format
Blue
— —
Blue Flashing
— —
Access
Blue
— —
Blue Flashing
— —
Rebuilding - Source
Blue
— —
Blue Flashing
— —
Rebuilding - Target
Blue
— —
Blue and Purple Flashing
— —
Fan Failed
Blue
Red
Blue
4 Short
Over Temp
Blue
Red
Blue
4 Short
Please check and make sure the product unit and all its accessories are without
any physical damage or missing parts.
RAIDON reserve the right to revise all the information in this manual without further notice
V1.1 (Jul. 2017)
This products uses a low-noise Switching Power Supply. Its built-in fan will
temporary stop while the total power consumption is below 50% of the full load.


