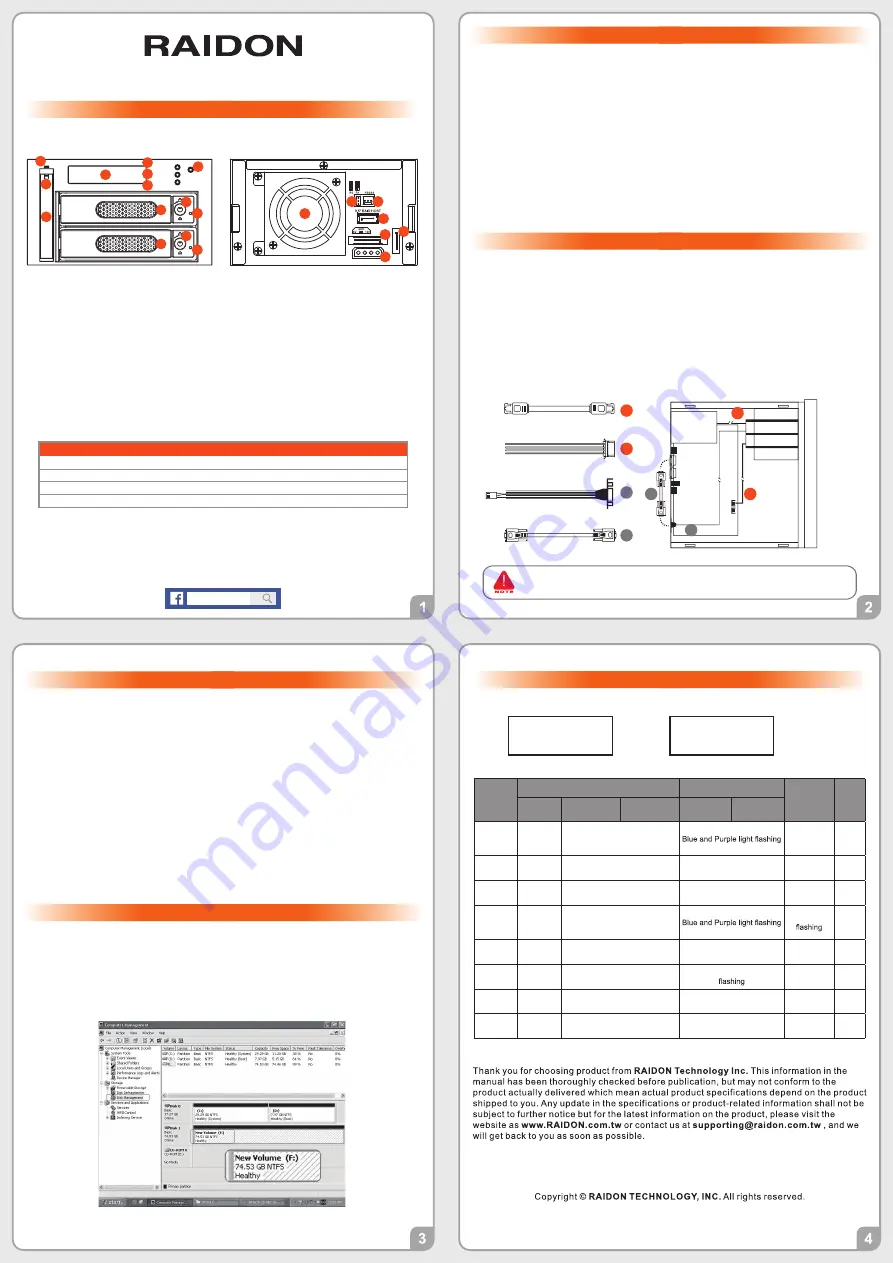
1. 2.5" HDD status indicator LED
2. 2.5" HDD tray ejector opening
3. 2.5" HDD removable tray
4. LCD Display
5. LED of failure Alarm
6. Pri HDD status indicator
7. Sec HDD status indicator
8. Mute Button
9. 3.5" Removable drive tray
10. HDD tray key lock
11. Pri HDD tray access light
12. Sec HDD tray access light
13. Cooling fan
14. RAID mode switch
15. RS232 Port
16. 3.5" SATA Port
17. 15 PIN SATA Port
18. 4Pin Power socket
19. 2.5" SATA Port
iR����-S� Quick Installation Guide
Package Contents and Product Views
iR2623-S3
iR2623-S3 X1(with removable drive tray enclosed x 3)
SATA Cable
x
1
Quick Setup Guide x 1
Screws and keys
Open the package and you should find the following:
1. Computers or servers with SATA I & SATA II & SATA III.
2. Hard drive with SATA I & SATA II & SATA III.
3. You are strongly advised to set the storage mode (the default is the Independent mode) before using the
iR2623-S3.
4. The product needs to be restarted after adding or changing the RAID mode, and the update is
guaranteed to be the new RAID mode.
5. The product allows the user to simultaneously utilize two hard drives manu factured by different
companies. However, if the user expects better efficiency, we strongly recommend the users to use hard
drives manufactured by the same manufacturer.
6. Please make sure that the two hard drives are free from bad blocks or defects prior to installation in
order to avoid system crashes or data loss.
7. The actual storage capacity of iR2623-S3 recognized by the system may differ from the total capacity
stated on the hard drives combined once the drives have been formatted.
8. It is highly recommended for users to back up important data contained within the iR2623-S3 on a
regular basis or whenever the user feels necessary to a remote or a separate storage device. Stardom will
not be responsible for any lost of data caused during the use of the unit or the recovery of the data lost.
�. Booting and Normal status.
iR����
RAID-� vxxxxxx.x
Hardware Requirements and Precautions
Hardware Installation Procedure
Setting the Hard Drive Array Mode
Please follow the instructions below to complete the hardware installation.
Step 1 Open the package and take out the product making sure that all the enclosed contents are not
damaged or missing. Should you find damages or missing contents, please contact your supplier
immediately.
Step 2 Place the system on a stable surface. Ensure that it is well ventilated without blockage to the vent
and kept away from areas near water and damage prone areas.
Step 3 Use the key included in the accessory kit and inserted into the key access opening to eject the
removable drive tray latch and extract the removable drive tray.
Step 4 Mount your hard drives onto the removable drive tray and secure it with the screws included in
the accessory kit to avoid any damage to the hard drive due to accidental movements.
Step 5 When the hard drive installation has been completed, insert the hard drive tray into the system
horizontally and secure the latch into place.
Step 6 Properly connect SATA cable and power cable from your system to the device.
Please select the RAID mode with the jumper located at the back panel. The original default is RAID 1,
still there are three pins at the back panel for RAID mode selection: RAID 0 mode by setting the jumper
on the bottom of the two pins. RAID 1 mode by setting the jumper on the top of the two pins.
1. RAID 1 Mode
1). Place two new hard drives into iR2623-S3 and strongly suggest you to use two identical hard drives
to get the equal capacity. If the capacity is different, iR2623-S3 is downward to the small hard drive
capacity.
2). Under RAID 1 mode, two hard drives has the identical information as one to mirror to the other one,
therefore each of the hard drive failed is still able to function normally. When you replace the failed
hard disk to the new one the system automatically rebuilding the data to the newly place hard disk.
2. RAID 0 Mode
1). Place two new hard drives into iR2623-S3 and strongly suggest you to use two identical hard drives
to get the equal capacity. If the capacity is different, iR2623-S3 is downward to the small hard drive
capacity.
2). Under RAID 0 mode, capacity is add up to a one big volume, also with the feature of faster read/write
performance efficient.
When the hardware setup for iR2623-S3 is complete, you are now ready to turn the machine on.
After the hardware installation is complete, the iR2623-S3 will be treated as one single hard drive. Set
the hard drive to AUTO in the computer’s BIOS. When the computer is turned on, the system will
retrieve the following information:
1. In iR2623-S3, the installed hard drive can be detected by the Device Manager of Computer
Management for Windows.
2. Customers can choose to format the hard drive by using the Disk Management tool of the operating
system before using the iR2623-S3.
At this point, the installation process is completely finished.
The user can freely retrieve and save data to iR����-S� just like retrieving and saving data to a regular hard
drive.
Computer Set Up
LCD Display and LED Indicators
SAT
A
SAT
A
��cm SATA Cable
COM�
COM�
Power Supply Connector
Power Supply
Motherboard
SATA Ports
iR����-S�
Internal
Case
Internal RS��� Cable
External RS��� Cable
�
�
�
�
�
�
�
�
Pri HDD : OK
Sec HDD : OK
Front View
Rear View
FAIL LED
PRI HDD
MUTE
SEC HDD
2
3
4
5
7
8
10
1
9
10
9
6
11
12
13
14
16
19
18
17
15
Status
Panel light
3.5" HDD tray access light
2.5"
HDD tray
access light
Buzzer
Fail LED
Pri HDD
status indicator
Sec HDD
status indicator
Pri HDD tray
access light
Sec HDD tray
access light
Power On
— —
Orange light
always on
Blue light
always on
— —
Stabdby
— —
Orange light
always on
Blue light
always on
Blue light
always on
— —
HDD
Failure
Red light
always on
— —
Red light
always on
Blue light
always on
On
Access
— —
Orange light
always on
Blue light
— —
Rebuilding
(Source)
— —
Orange light
always on
Blue light
always on
Blue light
always on
— —
Rebuilding
(Target)
— —
— —
Red light
Blue light
always on
— —
Fan Failure Red light
always on
Orange light
always on
Blue light
always on
Blue light
always on
On
Over Heat
(
≥50
℃
)
Red light
always on
Orange light
always on
Blue light
always on
Blue light
always on
On
Please check the product and accessories for any defect or missing parts. If you have
any questions, please contact your product supplier.
Please visit the official website (www.raidon.com.tw) to download user manuals, drivers
and other related resources.
˙
˙
Raidon
V1.4 (Mar. 2020)
RS232 Port: For industrial control system or IPC to monitor the hardware status.
More information, please contact your sales window or [email protected]


