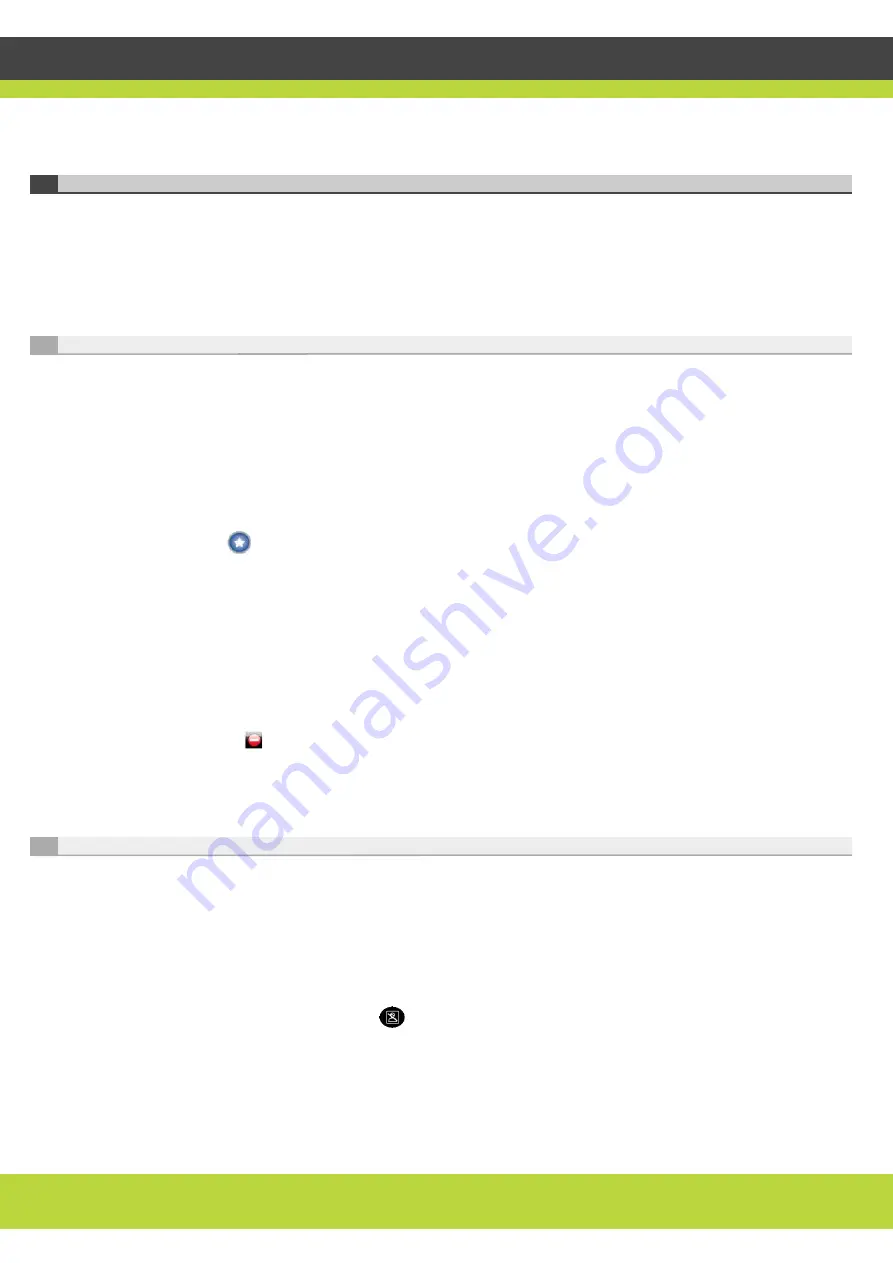
'Managing Calls' | 34
RADVISION | User Guide for SCOPIA XT1000 Series Version 2.0
Blocking Incoming Calls
Use the Do Not Disturb (DND) feature to block incoming calls when you are in a videoconference.
Enabling DND is described in these sections:
•
Configuring the Do Not Disturb Feature .................................................... page 34
•
Activating Manually the Do Not Disturb Feature .......................................... page 34
Configuring the Do Not Disturb Feature
Use Do Not Disturb (DND) if you do not want to answer incoming calls.
You can also activate this feature manually (see
Activating Manually the Do Not Disturb Feature
).
When you deactivate DND manually or the conference ends, the system restores the original
configuration.
Procedure
Step 1
Press
User settings.
Step 2
Select Call-Answer Mode.
Step 3
Select Do Not Disturb.
Step 4
Select the preferred setting.
When you set the feature to No, DND is disabled and the system receives notifications of incoming
calls.
When you set the feature to Yes, DND is enabled and the system blocks notifications of incoming
calls:
•
The icon appears in the system information area of the monitor display.
•
When the remote terminal calls, the system informs it is busy. The calling terminal is
automatically disconnected.
Activating Manually the Do Not Disturb Feature
Use Do Not Disturb (DND) if you do not want to answer incoming calls.
You can enable this feature before starting the videoconference (see
). As a result, the system automatically activates DND at system startup
and when there is no call. The system rejects all incoming calls.
You can always activate DND manually in one of these ways:
•
From the system menu as described in the procedure
•
By pressing and holding
on the Remote Control Unit.
The system returns to the configured setup after the call is completed.


























