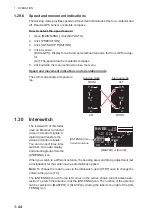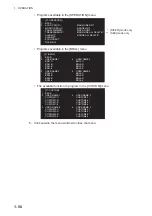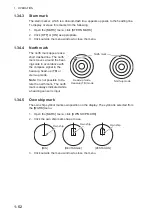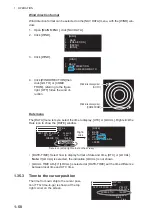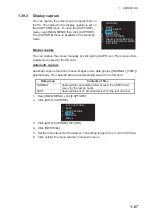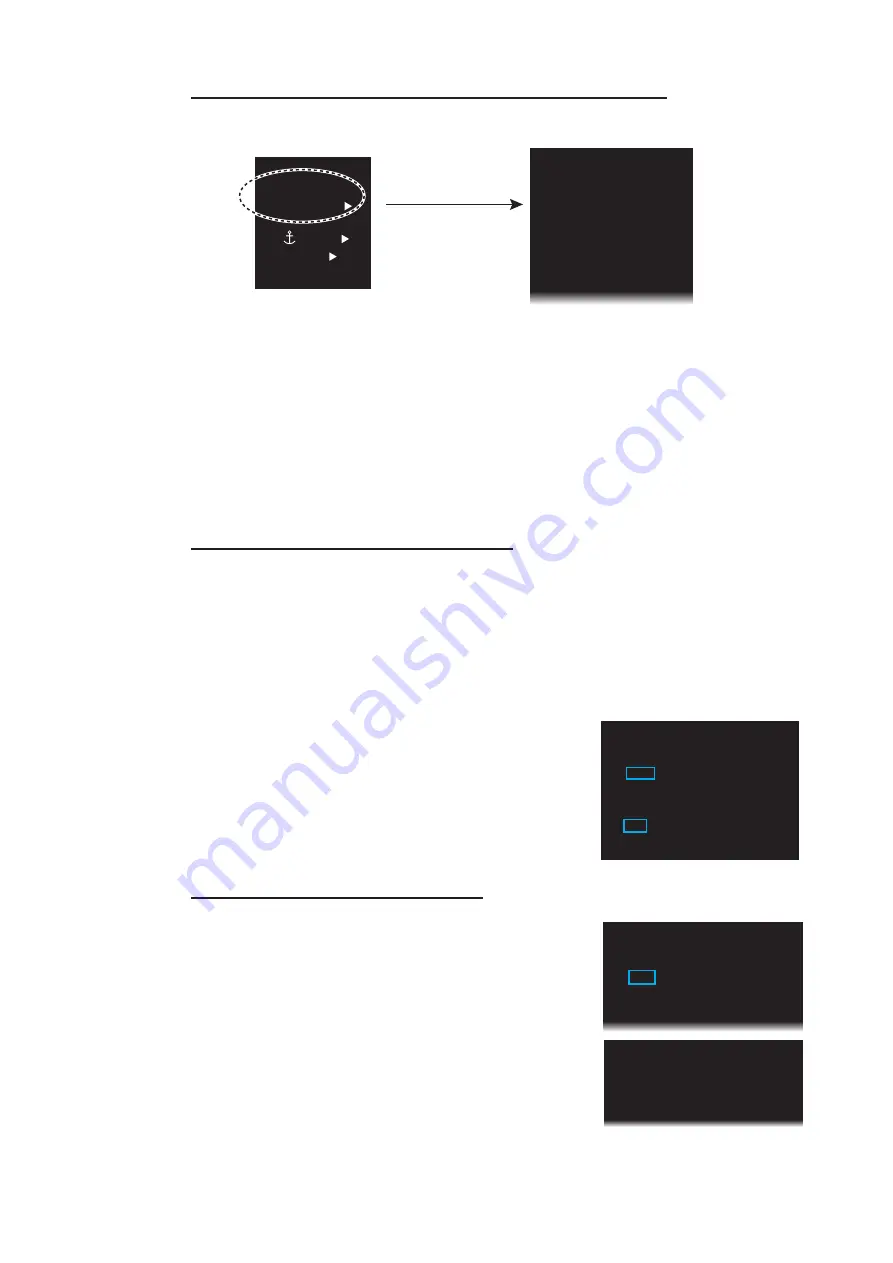
1. OPERATION
1-55
How to create a barge mark from the [BARGE ICON] menu
1. Right-click the any icon of barge mark to show the [BARGE NUMBER] menu.
2. Click [POSITION BY X].
3. Set start point in X-axis for drawing the barge mark with the left and right buttons.
4. Click [POSITION BY Y].
5. Set start point in Y-axis for drawing the barge mark with the left and right buttons.
6. Click [SIZE BY X].
7. Set the width of the barge mark with the left and right buttons.
8. Click [SIZE BY Y].
9. Set the length of the barge mark with the left and right buttons.
How to edit a barge mark on the screen
If the barge mark is currently displayed, go to step 3.
1. Select the barge number icon to show the barge number to edit. Also, you can se-
lect the barge mark directly by putting the cursor on the line of the barge mark (In
this case, go to step 3).
2. Set [ON] at the display icon to display the barge mark to edit. The selected barge
mark turns red.
3. Right-click the barge mark.
4. Click the required action and its option.
[COLOR]: Change the color of the barge mark.
[MOVE]: Drag and drop the barge mark by the
touch pad.
[DELETE]: Delete the barge mark.
How to delete barge marks by color
1. Open [MAIN MENU], click [RADAR MAP].
2. Click [DATA DELETE].
1 BACK
2
POSITION BY X
X = +000m
3
POSITION BY Y
Y = +000m
4
SIZE BY X
X = 010m
5
SIZE BY Y
Y = 020m
MENU
ON
2
WHT
ON
CYA
DO
BRL2-3
ECHO
B IN
GRN
BLK
MARK
MARK
BARGE
BARGE
- BARGE icon
- Barge number icon
- Barge display icon
- Barge color icon
Click any icon
[BARGE NUMBER 2]
1 BACK
2 COLOR
GRN/BLU/YEL/CYA/
MAG/WHT
3 MOVE
4 DELETE
NO/YES
[BARGE]
1 BACK
2 MAP
ALIGN
OFF/ON
3 [MARK/LINE
INFO]
4 [DATA
DELETE]
[RADAR
MAP]
1 BACK
2 [MARK/LINE
DELETE]
3 [BARGE
DELETE]
[DATA
DELETE]