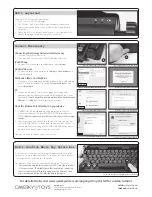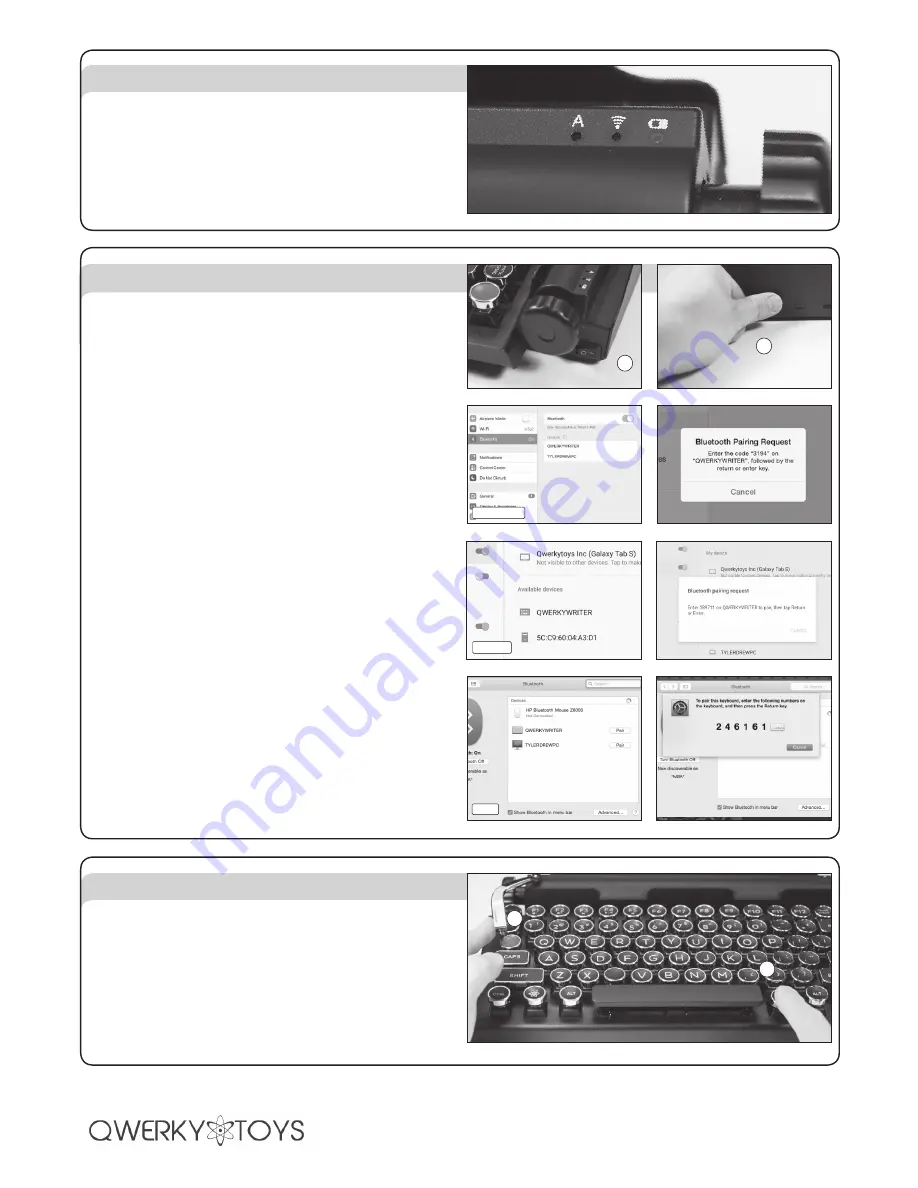
Use the Function (FN) key to programme the Key Return Bar
Multi-function Macro Key Return Bar
Qwerkywriter’s return bar is a fully programmable macro key up to 5
characters. So what does that mean? That means the return bar can
remember any key stroke up to 5 characters.
For example, if you want the return bar to function as “Enter” key -
First you hold down the fucntion button (FN) (1) plus the return bar
(2) for one second. The middle Green LED should blink, indicating
that it’s ready to record. Then let go and press the Enter key. Then
press the function button (FN) plus the Return Bar again.
For detailed info, visit
www.qwerkywriter.com/pages/gettingstarted
for a video tutorial.
.com/qwerkywriter
.com/qwerkytoys
2
Qwerkytoys, Inc.
712 Bancroft Road, Suite 234, Walnut Creek, CA 94598
Email:
Power switch on the side of the keyboard
Connect button on the rear of the keyboard
Connect Wirelessly
Connecting the Qwerkywriter wirelessly is easy.
1. Turn the Qwerkywriter Power On.
2. Then press the Qwerkywriter CONNECT Button at the rear.
iPad/iPhone
3. On your iOS device enable your Bluetooth under
Settings.
Android Devices
4. On your Android Device, navigate to
Settings > Connections
and
enable Bluetooth.
Macbooks, iMac, and MacPro’s
5. Nearly every Mac laptop and desktop products ship with Bluetooth
built in, even older models. Go to your
System Preferences
and
enable
Bluetooth.
PC
6. If you have Bluetooth wireless technology installed on your
computer you can connect the keyboard by following these steps.
Navigate to
Start>Control Panel>Hardware and Sound>Bluetooth
Devices.
Click
Add
, and then follow the instructions.
Once the Bluetooth is activated on your device -
7. ‘QWERKYWRITER’ should pop up, and prompt you to type in a
4-6 number sequence on your ‘QWERKYWRITER’ followed by the
ENTER.
(Number sequence may differ from that shown in the images
shown).
8. Sometimes when you connect/pair for the first time, you may not
see ‘QWERKWRITER’, but instead some random number. Usually it’s
the top most device as long as the ‘QWERKYWRITER’ is kept close as
possible to the device you’re trying to sync it with.
Now you are ready to type on your Qwerkywriter!
Find the keyboard within
Bluetooth>My Devices
Enter the 4-6 digit code when prompted
1
2
Find the keyboard within
Available Devices
Enter the 4-6 digit code when prompted
The keyboard will appear in
Devices
Enter the 4-6 digit code when prompted
4. Android
5. Mac
3. iPad/iPhone
1
LED’s explained
There are 3 LED’s in the left upper corner.
1. The A is the CAPLOCKS indicator.
2. The “Wireless” icon is for whether your keyboard is connected
wirelessly or not (and also serves as a Return Bar Macro Record
Indicator)
3. Finally the last LED is for your battery status. It will light up when
you are charging or if your battery is low, it will blink.