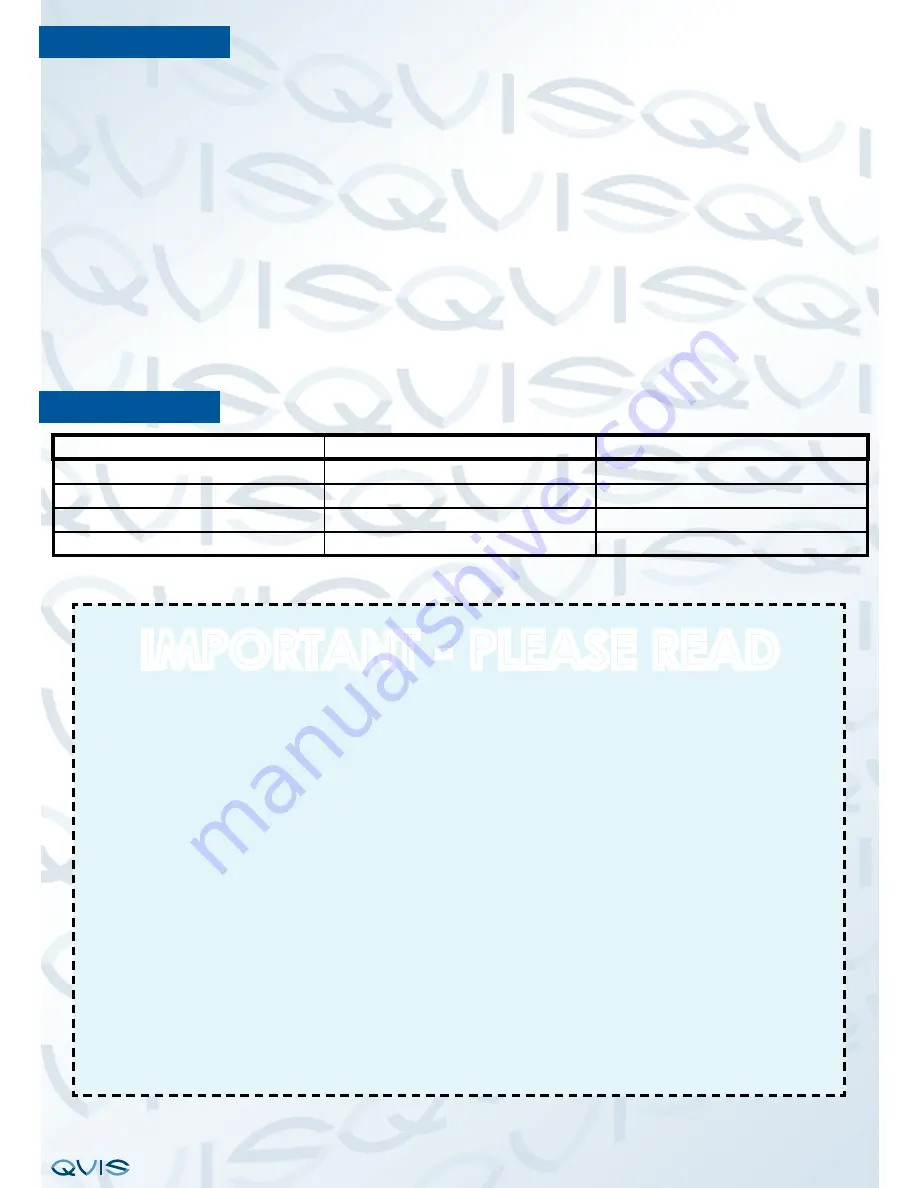
®
© Copyright Qvis® All documentation rights reserved.
IMPORTANT - PLEASE READ
Free subscription and use of the Qvis Cloud P2P remote
monitoring website (As shown and explained on Page 1)
will expire after 12 months – once that 12 month period has
expired, an annual one off subscription charge will be issued
to the user who has access to the account on the website.
If you do not pay for this subscription fee the registered
account on the website will be not be able to connect to
the Medusa DVR(s) that is/are setup on the account.
If you do not wish to pay for the subscription to continue using the Qvis
Cloud Website, but you would still wish to remotely access the DVR to
monitor footage via the
Internet Explorer
web browser on your PC, please
follow the simple steps to setup the connection on
Option 3: Web Client
(Page 3).
• Please operate the DVR in a location where the temperature and humidy levels fall within the
device’s environmental limits.
•
Place the product in a flat horizontal location so that it does not suffer the risk of falling away
from its position (unless fixed into place).
• Install the DVR in a well-ventilated place and make sure the air vent is not blocked.
•
Do not place containers filled with liquid on the device.
NOTE:
When accessing www.qviscloud.co.uk using the IE browser, if it shows “ActiveX is not registered”,
please modify the browser’s security settings (refer to operation manual) or setup up an exception
in you anti-virus software to allow it to work. Please install and activate Quicktime Player if you are
using Chrome, Firefox, Safari web browser to access your DV.
To ensure safe operation and to avoid damage to the device and/or becoming a operational
hazard to the person(s) in contact with it, please read the following attention notices:
PRECAUTIONS
HDD GUIDE
Number of cameras
HDD capacity
Available Time of HDD (hours)
4
1TB
19
4
2TB
38
8
1TB
12
8
2TB
25




