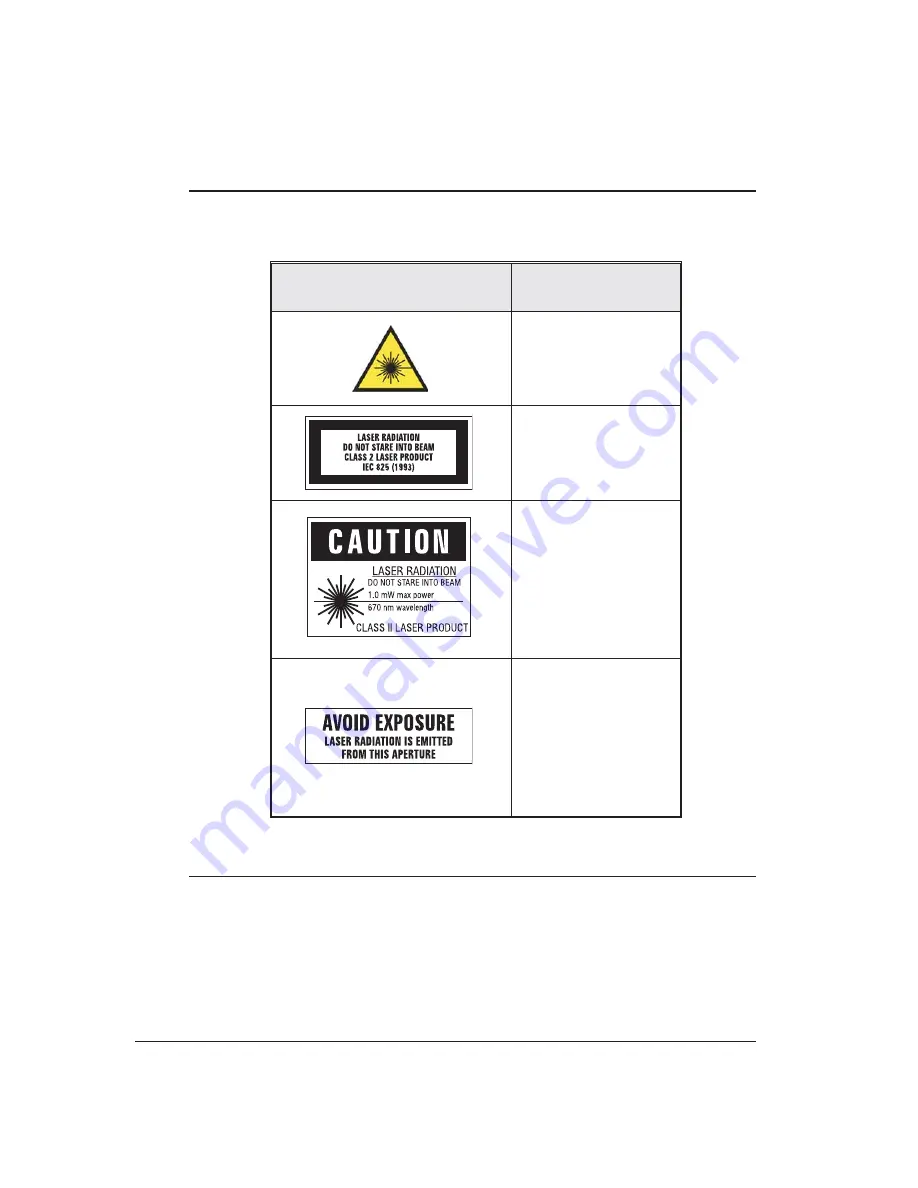
Laser Safety Markings
The following laser safety labels are attached to the laser sensor, and indicate
Cobra’s compliance with CDRH and IEC-825 regulations.
Safety Label
Meaning
International
Laser Symbol
IEC-825 Laser
Safety Classification
CDRH Laser
Safety Classification
Laser Aperture
Warning
For More Laser Safety Information
For more information on laser safety, contact the Laser Institute of America
(
) and ask for ANSI specification number Z136.1-1993.
The Laser Institute of America also offers other booklets and information on
laser safety.
vi
For Your Safety
Summary of Contents for Cobra DRS-2000
Page 1: ......
Page 5: ...This page was left blank intentionally Cobra Laser Profile Scanner Users Guide...
Page 53: ...This page was left blank intentionally 2 32 Installation and Setup...
Page 67: ...This page was left blank intentionally 3 14 Getting Started...
Page 83: ...This page was left blank intentionally 5 6 Adjusting the Sensor Mounting Pad...
Page 87: ...This page was left blank intentionally 6 4 Troubleshooting...
Page 91: ...This page was left blank intentionally A 4 Setting the Display Properties...
Page 100: ......












































