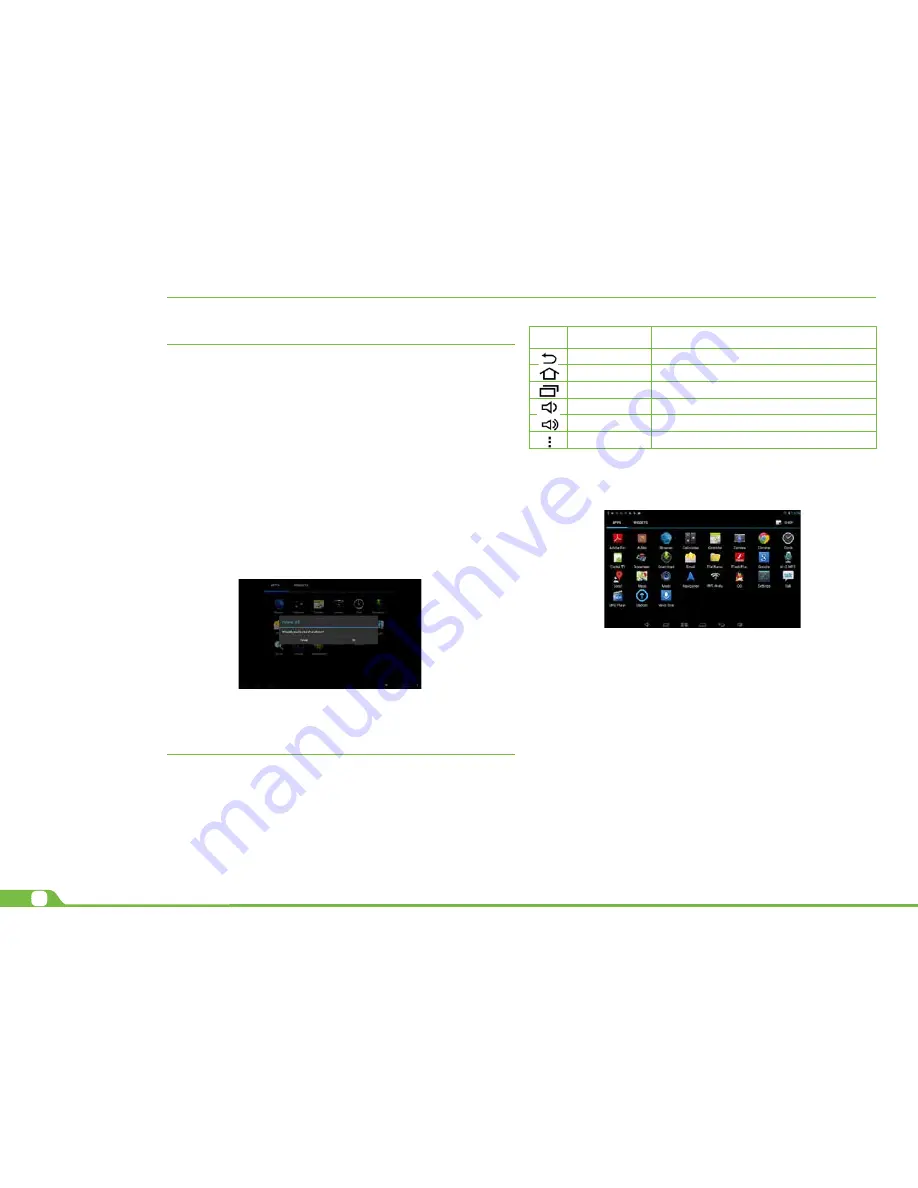
2
User Manual
CHAPTER 1
Basic setup
1.1. Charging your phone
• Fully charge the battery prior to using the phone for the first time. Firmly
insert the Micro-USB end of the supplied charger into the I/O port on
the phone, and the other end to a standard AC wall outlet or to an available
USB port on your computer.
• The battery must be initially charged for 5 hours and for 3 hours or so
thereafter.
• Let the battery drain completely, before recharging it to full capacity for a
second time. From then on, allow the battery to charge until the icon on the
screen becomes solid green.
1.2. Switching your phone on/off
• To turn on the phone, press and hold the Power button for several seconds.
The welcome screen will appear.
• To switch off the phone, press and hold down the Power button again.
When the “Power off” options menu comes up, select OK. The device will
shut off completely.
Note:
make sure to follow the on-screen prompts for the initial setup of the phone.
CHAPTER 2
Getting started
2.1. Home screen
As soon as you power-on your phone, you will see the Locked screen interface Slide your
finger to the right to access the
Home
screen. This screen provides quick access to the
things you need most. The home screen contains a System bar, located in the bottom
left corner of the display, which includes six default navigation buttons accessible by
touching the screen:
In addition the user can choose between two home screen visualization modes:
1. Desktop
2. Application view.
A. In Desktop view, six default shortcuts will be displayed, which you can later customize based
on your own particular needs and lifestyle.
B. The Application view allows access to all the application available in your device. To open
the main All Apps screen, touch the icon on any Home screen.
Note: on the locked screen the most recent application icons will be displayed when accessing
the system from either visualization mode.
2.2. Managing icons and different screens
In order to see the different screens, slide your finger to the left or to the right. You may cus-
tomize the home screen or any of the other screens by moving icons to another location. Just
tap on the icon, drag it and drop it at the location where you want to place it.
Icon
Name
Description
Back
Opens the previous screen you were working in
Home
Opens the Home screen
Recent apps
Opens a list of thumbnail images of apps recently
Volume down
Tap on this icon if you want to decrease the volume
Volume up
Tap on this icon if you want to increase the volume
Shortcut
Opens the options menu for frequently used applications



























