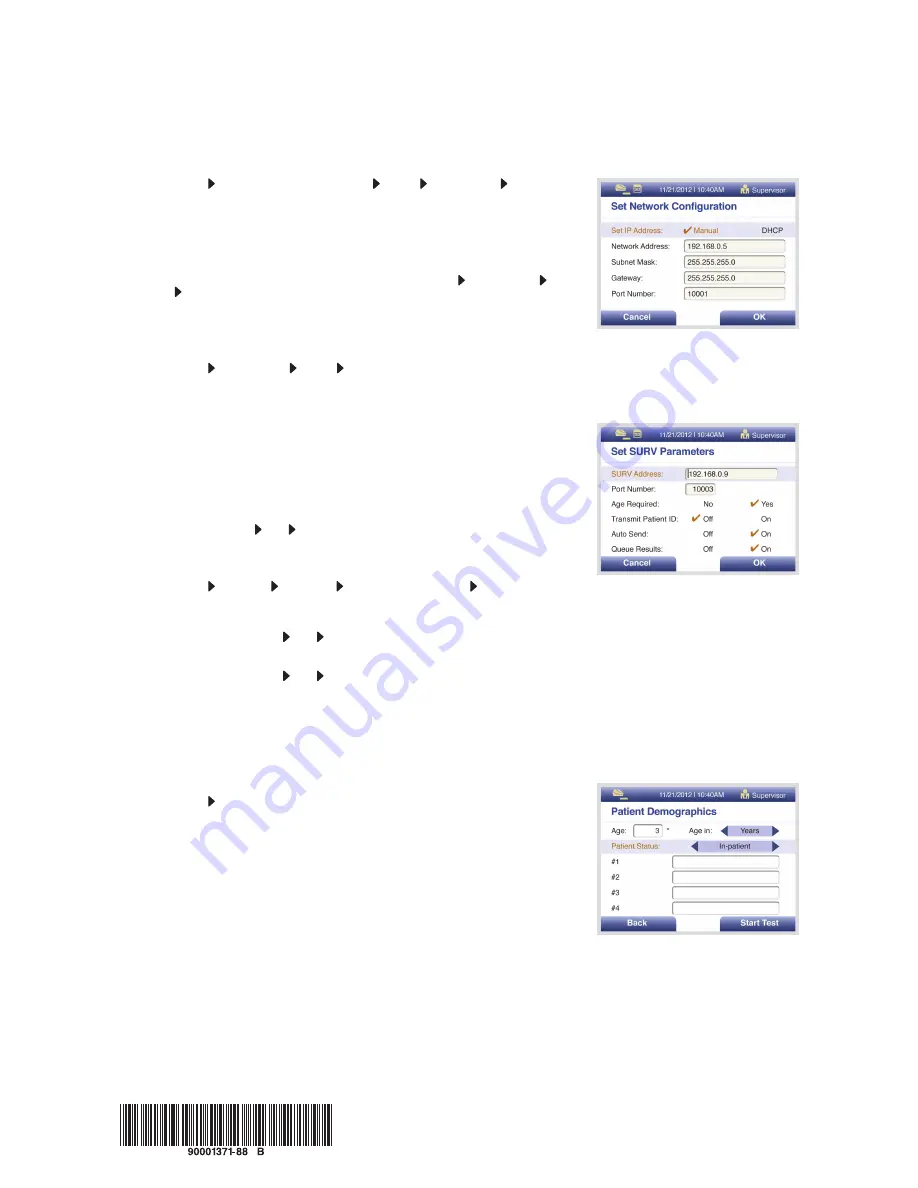
Sofia and Virena Router Connection
1.
Power OFF Sofia.
2.
Connect the LAN Cable:
Connect one end of the Ethernet cable to the “LAN 0” port of the router and the other end to a LAN port on the back panel of Sofia (Figure 2).
3.
Power ON Sofia.
1253802 (03/14)
Set Network Configuration on Sofia
1.
Go to Main Menu Supervisor Menu (log in as Supervisor) Settings General Settings
Set Network
Configuration.
2.
Scroll to
“Set IP Address:”
and ensure
Manual
is checked, see Figure 4. Scroll to
“Network Address”
and
enter IP network address to 192.168.0.5. Verify that all configurations on your device including: Subnet Mask,
Gateway and Port Number match what is shown in Figure 4. If it does not match, please enter the correct
numbers. Select OK.
3.
Screen will display "Please wait." Once this message disappears you will be back on the General Analyzer
Settings menu. Select the "Back" button twice to get back to the Supervisor Menu Supervisor Menu
Statistics
View Network Settings.
Ensure that you have a valid IP address.
Note:
The IP address will automatically be entered if Sofia is already connected to the Virena Router.
Surveillance Mode Set Up
1.
Go to Main Menu Supervisor Menu Settings
Surveillance Settings.
Note:
If Sofia does not show
Surveillance Settings
as an option, Sofia will require an upgrade to firmware
1.3.1 or above. For further assistance, please contact Quidel Technical Support at 800.874.1517 (in the U.S.),
858.552.1100 (outside the U.S.) or e-mail [email protected].
2.
In
“Set SURV Parameters”
screen (Figure 5) and select the following:
Age Required:
✔
Yes
Transmit Patient ID:
✔
Off
Auto Send:
✔
On
Queue Results for SURV:
✔
On
3.
When completed, press “OK” Back
Main Menu.
Virena Router Connection Verification
1.
Go to Main Menu Review Data Send Results Send Results to SURV Receiver
Test SURV
Connection.
2.
If connection is established, screen displays
“The Analyzer can be connected to SURV.”
3.
Return to the Main Menu (Press “OK” Back Back); Sofia is now ready to be run in the
Surveillance Mode.
4.
If connection is not established, screen displays
“The Analyzer cannot be connected to SURV.”
5.
Return to the Main Menu (Press “OK” Back Back). Review the following steps to confirm all settings and
connections are correct:
I. Sofia and Virena Router Connection
II. Set Network Configuration on Sofia
6.
If unsuccessful in configuring router or network connections, contact Quidel Technical Support at
800.874.1517 (in the U.S.), 858.552.1100 (outside the U.S.) or e-mail [email protected].
Performing Tests in Surveillance Mode
1.
Go to Main Menu
Run Test.
2.
Enter (User ID, Patient ID, and Order #) if required, then press “
Start Test.”
3.
Patient Demographics
screen is displayed (Figure 6).
Note:
Fields #1-4 allow for additional demographics data not currently defined in Sofia.
4.
Enter numeric value for
“Age”
(select appropriate units of Years, Months, or Weeks) by using the
right arrow key.
5.
Press the down arrow and select
“Patient Status”
(select In-patient, Out-patient, or leave blank)
by using the right arrow key.
6.
Then press
“Start Test.”
Note:
For additional information regarding Virena Router safety, certifications, and product disposal, refer to: www.quidel.com/immunoassays/virena.
Figure 5
Figure 4
Figure 6


