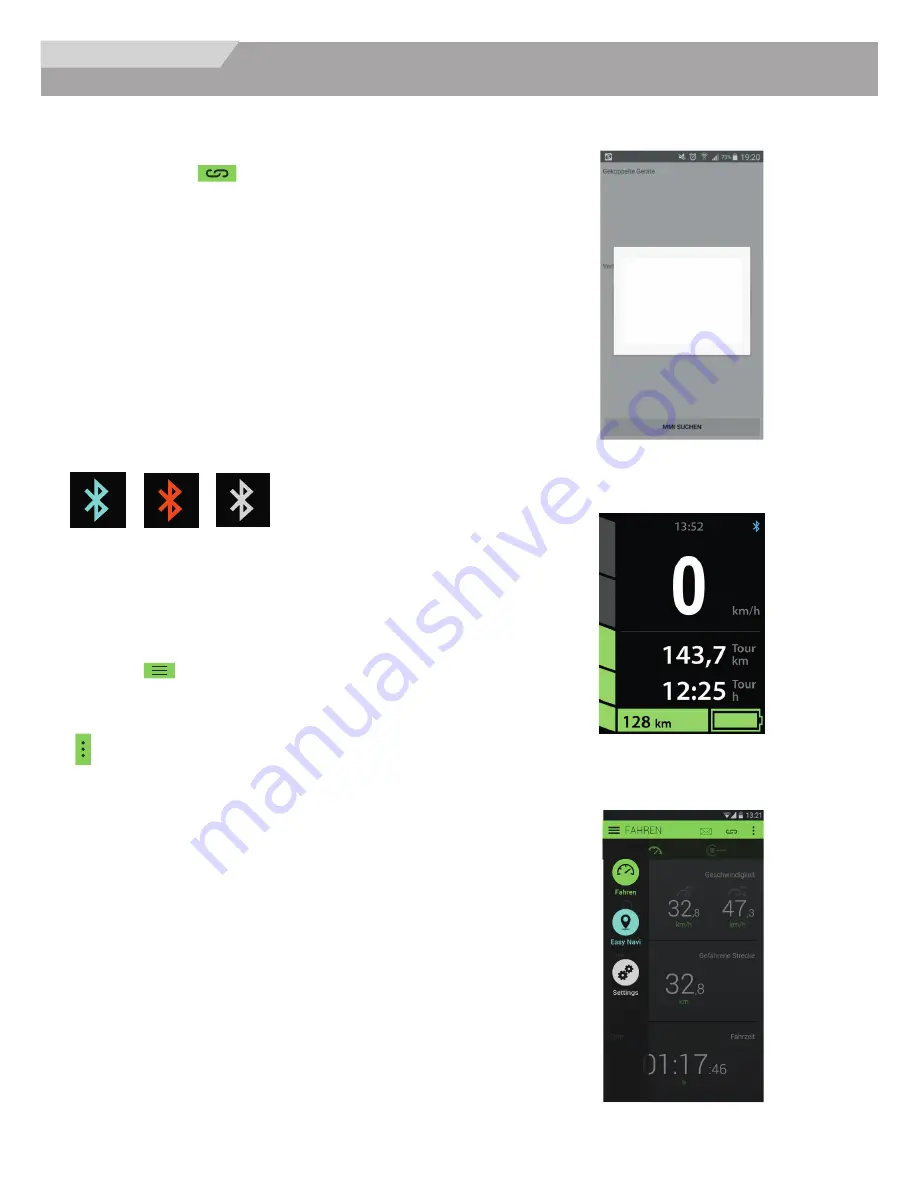
10
SUNRISE
smart MAN-MACHINE INTERFACE (sMMI)
Figure 17: Bluetooth
authorization request
Figure 19: Connected with
the smartphone via
Bluetooth
CONNECTING WITH THE SMMI
On the top right, tap
. If the Bluetooth is not activated on your
phone, you will be prompted to activate it. Confirm the Blue-tooth
authorisation request with “Yes”. Switch on the sMMI. Now your
smartphone searches for a suitable device and finds your sMMI. Tap
the “Connect” button to establish the connection. Once the
connection is successfully established, on the smartphone you will
see the message “Connection successful” and on your sMMI the
previously grey Bluetooth icon lights up on the top right in blue.
Special case: Several sMMIs switched on near you
To connect to the desired sMMI, please refer to the sMMI menu to
search for the Bluetooth name of your sMMI, which consists of a long
sequence of letters and numbers.
The following features require an active Bluetooth connection. You
can recognise a terminated Bluetooth connection by a Bluetooth icon
that is red or grey instead of blue.
Figure 18: Bluetooth connection
active/terminated/inactive
Bluetooth-
Permission request
Application calls the
approval to enable
Bluetooth on. Allow?
NO YES
OPERATING THE APP
By tapping
on the top left – alternatively you can swipe
towards the centre from the left edge with your finger – you will get
an overview of the individual menus of the app, which can be
selected by tapping.
on the top right takes you to the general settings. These may be
available only after an in-app purchase.
Figure 20: Expanded menu
MK-100383 Rev. A














