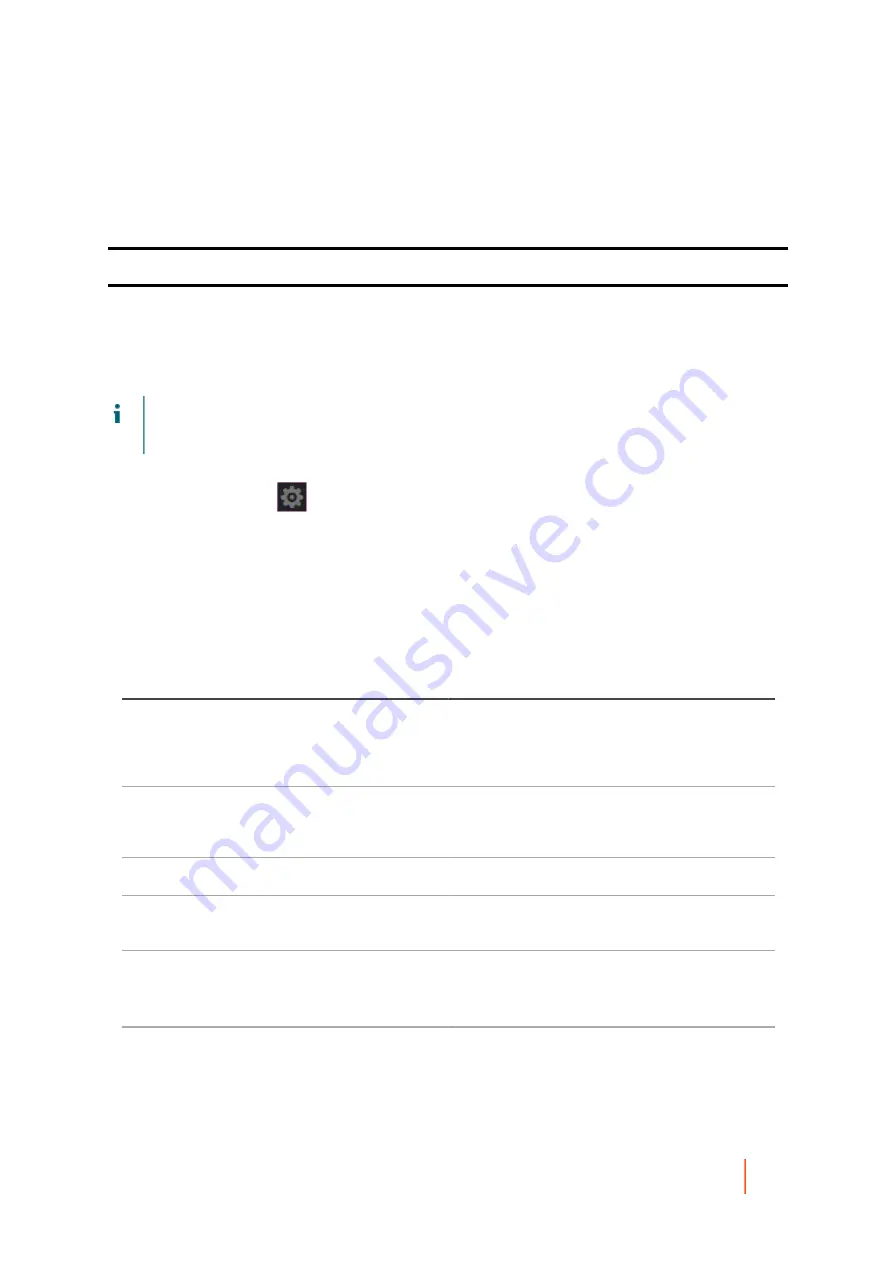
DL4300 Appliance
Configuring an email server
135
This section includes the following topics:
•
•
Configuring an email notification template
Parent topic
Configuring an email server
Complete the steps in this procedure to configure an email server.
NOTE:
You must also configure notification group settings, including enabling the Notify by email option,
before email alert messages are sent by the system. For more information on specifying events to receive
email alerts, see
Configuring notification groups
.
1. Navigate to the Rapid Recovery Core Console.
2.
On the icon bar, click
(Settings), and then do one of the following:
•
From the list of Core settings on the left side of the Settings page, click SMTP Server.
•
Scroll down on the right side of the Settings page until you can see the SMTP Server heading.
The SMTP Server core settings appear.
3. Click on the setting you want to change.
The setting you selected becomes editable.
4. Enter the configuration information as described in the following table.
Option
Description
SMTP Server
Enter the name of the email server to be used by the
email notification template. The naming convention
includes the host name, domain, and suffix; for
example, smtp.gmail.com.
From
Enter a return email address. It is used to specify
the return email address for the email notification
template; for example, [email protected].
User name
Enter a user name for the email server.
Password
Enter the password associated with the user name
required to access the email server.
Port
Enter a port number. It is used to identify the port for
the email server; for example, the port 587 for Gmail.
The default is 25.
Timeout (seconds)
Enter an integer value to specify how long to try to
connect to the email server. It is used to establish
the time in seconds before a timeout occurs.
The default is 60 seconds.






























