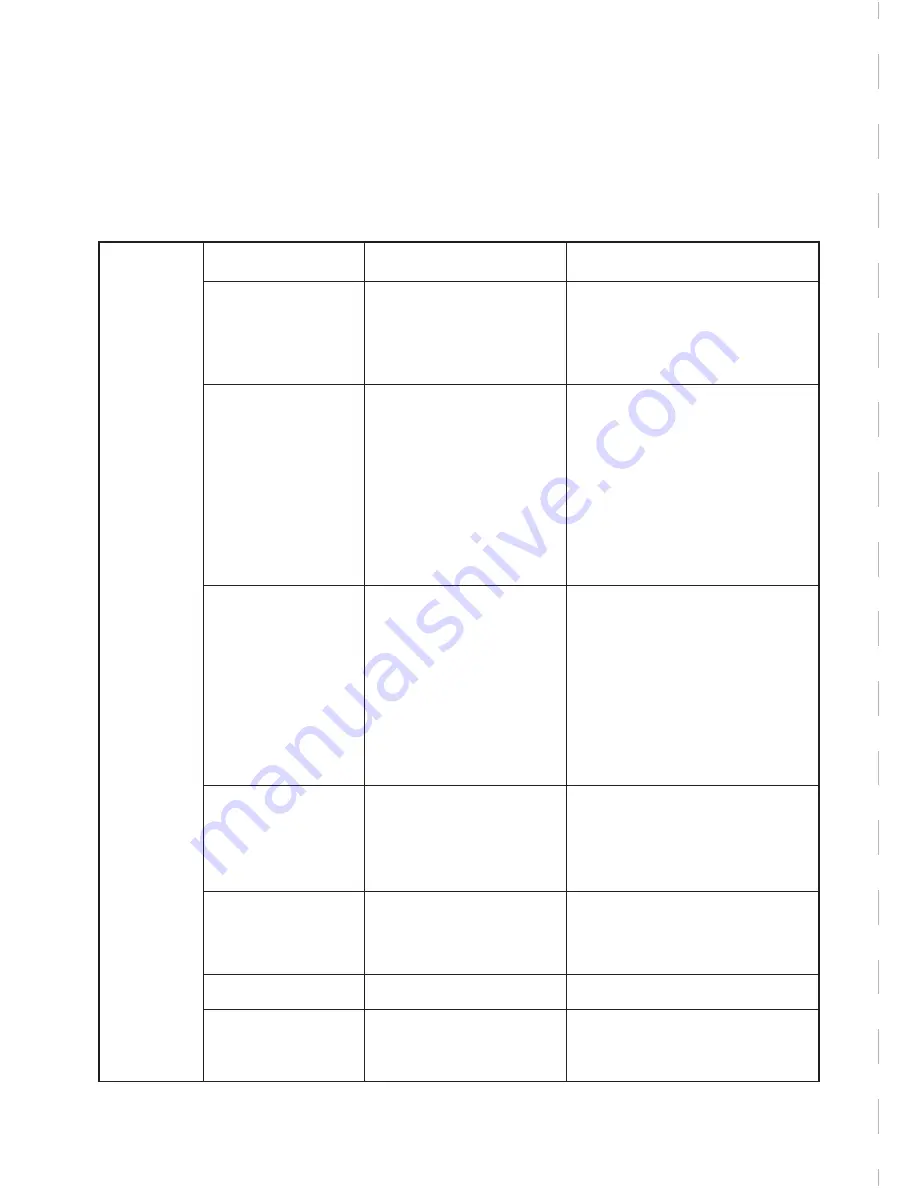
-4-
a. Ensure you’re not currently recording. If the red record indicator is flashing at
the top left of the screen, press REC button to stop recording.
b. Press Menu Button to access Video Settings interface.
c. Press Up / Down Button to highlight which item you want to set and press REC
Button to access sub-menu.
d. Press Up / Down Button to customize the settings. The selected item will be
highlighted and press REC Button to confirm.
e. Press Menu Button to return to previous menu.
Video
Menu
Resolution
Loop recording
Exposure
Motion Detection
Record Audio
Date Stamp
G-Sensor
Settings
1080FHD 1920x1080
1080P 1440x1080
720P 1280x720p
WVGA 848x480
Off / 1 Min / 2 Mins /
3 Mins / 5 Mins
+2/3, +1/3, +0.0, -1/3,
-2/3, -1.0,
-4/3, -5/3, -2.0
Off/On
Off/On
Off/On
Off/High/Standard/
Low
Remark
Higher resolution makes
the images clearer but
occupies more space.
Note: HDMI output is 720p.
Loop Recording defines
the length of time the Dash
Camera records before
creating a new file. When
you Turn it Off, it will record
the longest possible video
until the space of the TF
Card runs out.
Amount of light to which
the sensor is exposed. To
brighten your footage,
adjust to a higher
exposure. To make your
footage darker, change to
a lower exposure. The
default setting is +0.0.
When activated, the Motion
Detection feature detects
visible movement to trigger
recording.
Turning this setting off to
mute the built in
microphone.
Date stamps the footage.
Setting to adjust the
sensitivity of the G sensor.











