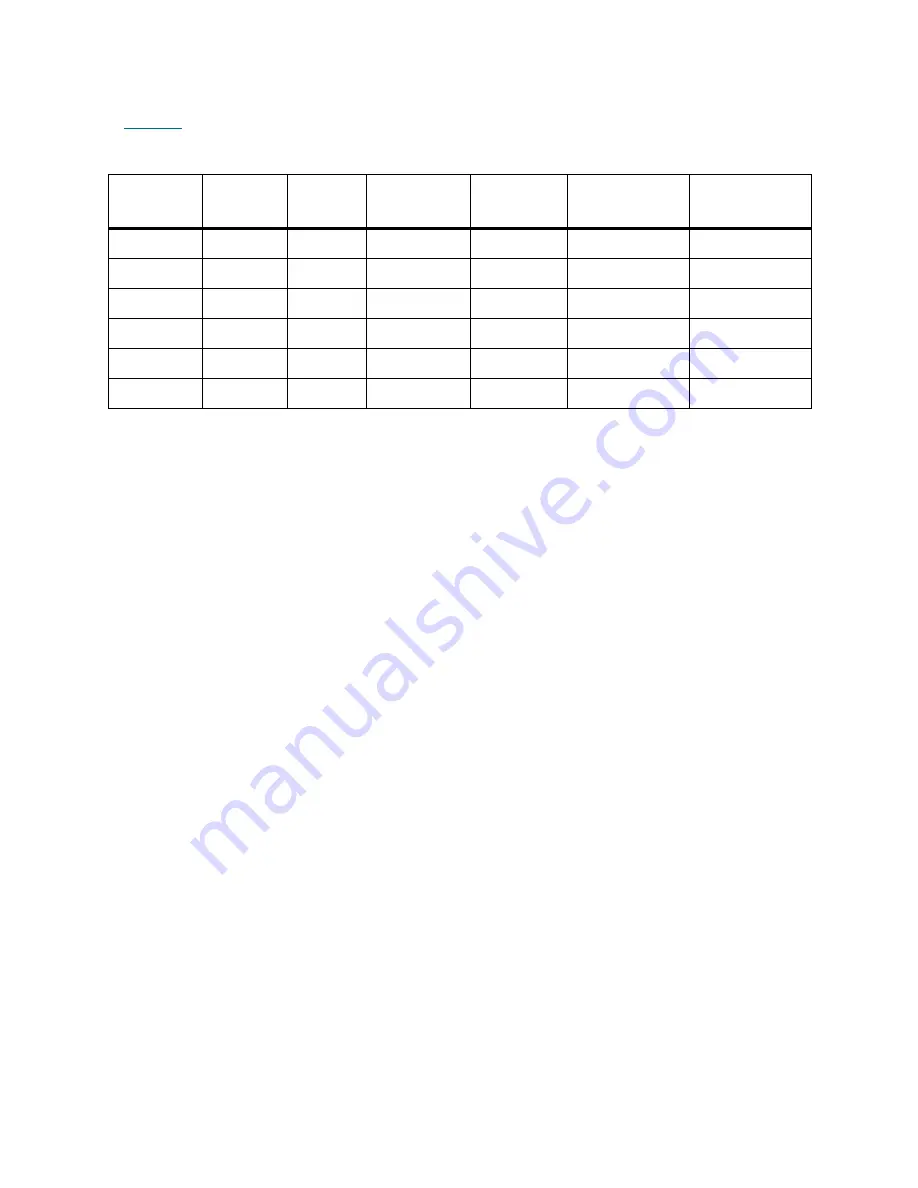
Scalar i6000 Installation Guide
335
❑
Verify all FC I/O blade port configurations. Click
Setup
→
Connectivity
→
Port Configuration
. Select
each installed FC I/O blade and one of the 6 ports. All FC I/O blades have the same port settings, as shown
in
❑
Verify that the physical library and all partitions are online.
•
In the LMC, click
Operations
→
Change Mode
and verify that
Online
is selected. Repeat this for
each partition that was created.
❑
Verify Host Type Settings.
•
In the LMC, click
Setup
→
Device Access
→
FC host
and then click
Host Type
to verify the values.
❑
Verify all Host LUN Mapping.
•
In the LMC, click
Setup
→
Device
→
Access
→
FC Host
, and then click
LUN Mapping
to verify the
values.
❑
Verify proper switch zoning, if one or more are connected to the library.
❑
Verify the host bus adapter (HBA) configuration and port settings on the host(s).
❑
Verify that the Media Changer and Devices appear in the device list for each host.
❑
Save the library’s configuration file onto a remote computer running the remote LMC client.
Table 15
FC I/O Blade Default Port Settings
Port
Loop ID
Speed
Frame Size
Port Mode
Connection
Option
Private/Public
FC-1
Soft
Auto
2048
Target
Loop preferred
Public
FC-2
Soft
Auto
2048
Target
Loop preferred
Public
FC-3
Soft
Auto
2048
Initiator
Loop preferred
Public
FC-4
Soft
Auto
2048
Initiator
Loop preferred
Public
FC-5
Soft
Auto
2048
Initiator
Loop preferred
Public
FC-6
Soft
Auto
2048
Initiator
Loop preferred
Public
Summary of Contents for Scalar i6000
Page 20: ...8 About This Guide and Your Product...
Page 38: ...26 Installing a Stand Alone Control Module...
Page 104: ...92 Installing a Multi Module Library...
Page 156: ...144 Installing Cartridges...
Page 164: ...152 Setting up Your Library for Access...
Page 242: ...230 Configuring the Library...
Page 304: ...292 Adding Optional Hardware eight 2 5 mm screws...
Page 318: ...306 Adding Optional Hardware...
Page 336: ...324 Installation Testing and Verification Figure 35 Example Test Log Output...
Page 356: ...344 Testing and Calibrating the Digital Level...
Page 362: ...350 LBX Board and Terminator...
Page 380: ...368 Glossary...
Page 384: ...372 Index...






























