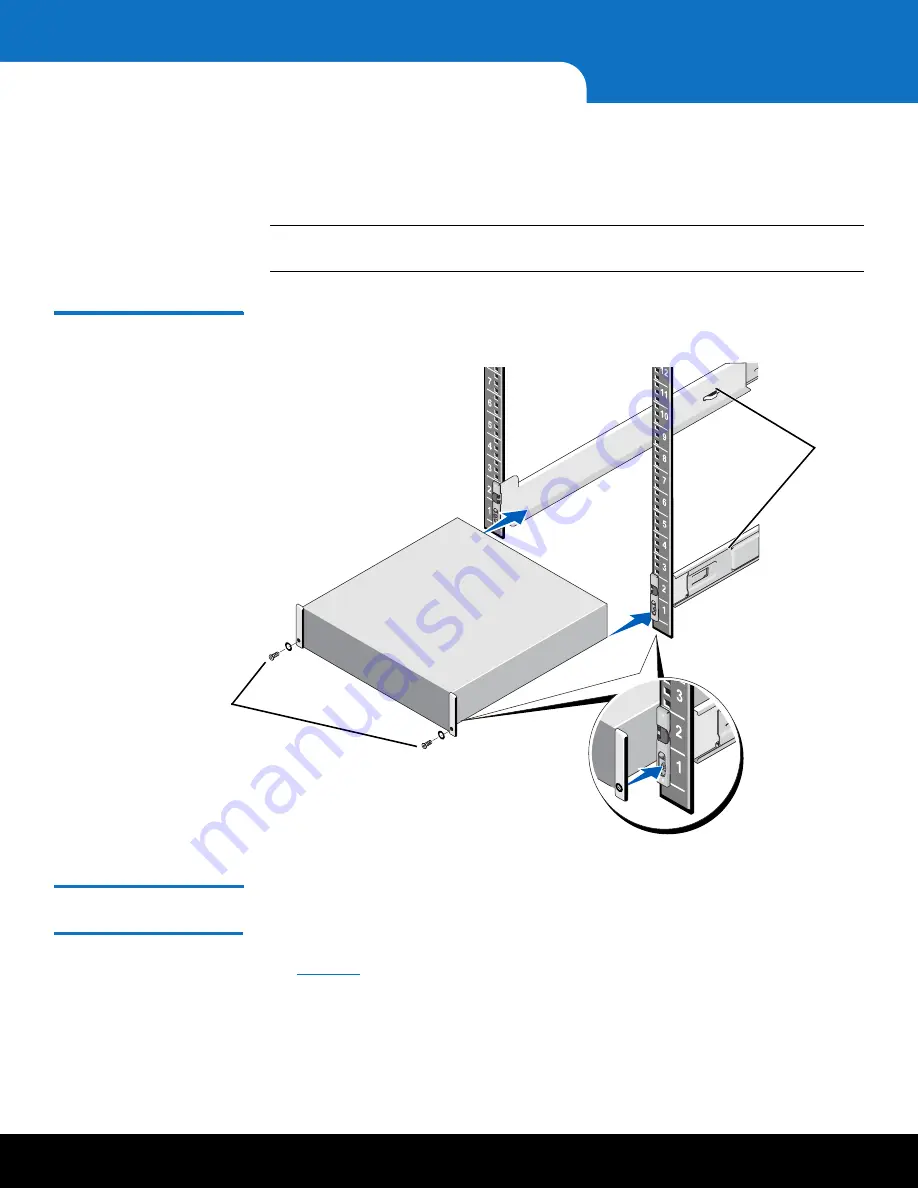
26
Installing the DXi6902 System in the Rack
DXi6902 Installation and Configuration Guide
3
Install the end caps on either side of the module by inserting the top of the end cap
first and then snapping the bottom into place.
Install the end cap with the indicator icons to the left of the module, and install the
end cap with the drive numbers to the right of the module.
Note:
To remove the Array or Expansion module, remove the screws and slide the
module out of the rack.
Figure 19 DXi6902 Array or
Expansion Module Installation
Installing the DXi6902
Node
Installing the DXi6902 Node Rack Mounting Rails
1
Position the left and right rail end pieces labeled
FRONT
facing inward, and orient
each end piece to seat in the holes on the front side of the vertical rack flanges (see
).
2
Align each back end piece in the bottom and top holes of the desired U spaces.
3
Engage the back end of the rail until it fully seats on the vertical rack flange and the
latch clicks into place. Repeat these actions to position and seat the front end piece
on the vertical rack flange.
Front of Array or
Expansion module
10-32 x 3/4 in. screw
and nylon washer
Rails
















































